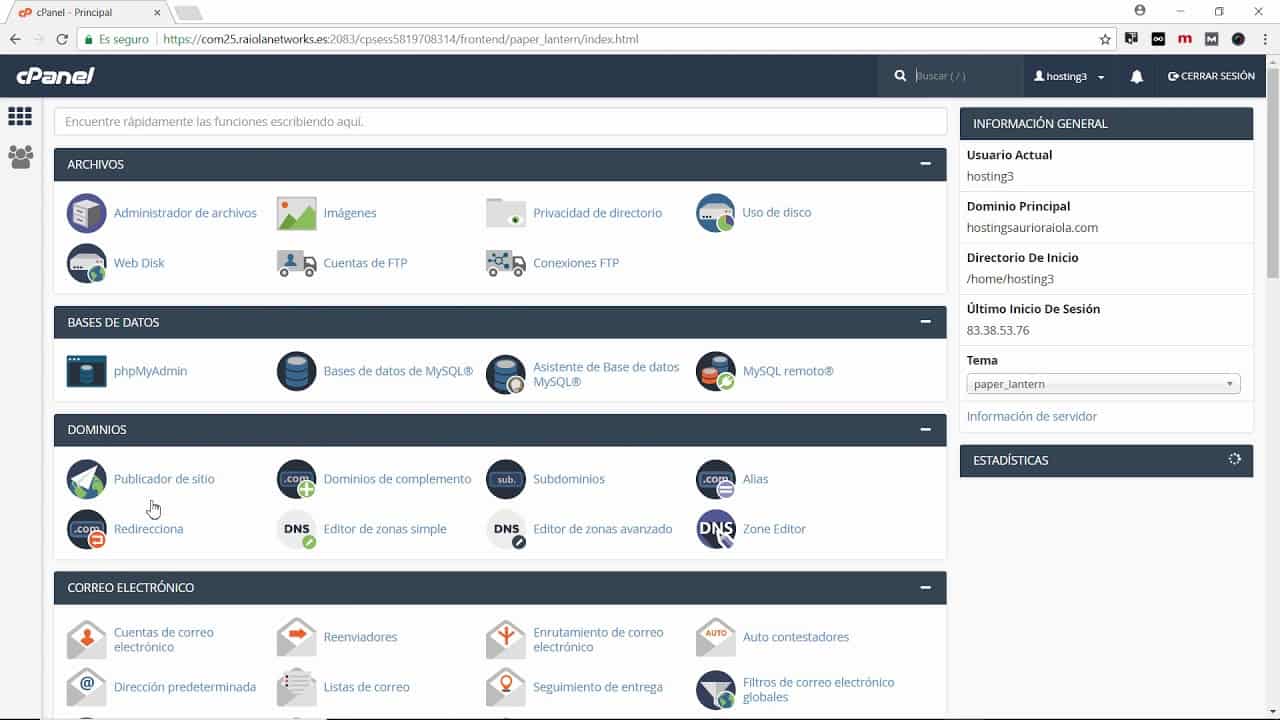¿Cómo crear y configurar el correo electrónico en cPanel?
¿Cómo activar la función mail() en mi servidor cPanel?
Si estás buscando activar la función mail() en tu servidor cPanel, estás en el lugar correcto. En este artículo te explicaremos cómo hacerlo paso a paso.
1. Acceda a su servidor cPanel
En primer lugar, deberás acceder a tu servidor cPanel para empezar a configurar la función mail(). Para ello, abre tu navegador web favorito y dirígete a la dirección IP de tu servidor. Una vez allí, inicia sesión con tu nombre de usuario y contraseña.
2. Dirígete al menú de Configuración de PHP
Una vez dentro, dirígete al menú de «Configuración de PHP». Allí, encontrarás una sección llamada «Opciones de PHP». Selecciónala para ver todas las opciones de configuración disponibles.
3. Busca la opción mail ()
Ahora, desplázate hasta la opción mail(). Debes asegurarte de que esté activada para poder usar esta función. Si está desactivada, solo tienes que seleccionar la casilla de verificación para activarla.
4. Guarda los cambios
Una vez hayas activado la opción mail(), no olvides guardar los cambios. De esta manera, se aplicarán los cambios realizados y podrás usar la función mail() sin ningún problema.
5. Comprueba la configuración
Por último, para comprobar que todo está correctamente configurado, puedes crear un script de prueba para comprobar que la función mail() está funcionando correctamente. Si todo está bien, recibirás un correo electrónico en tu cuenta.
He aquí cómo activar la función mail() en tu servidor cPanel. Si sigues los pasos anteriores, podrás configurar esta función de forma rápida y sencilla.
¿Cómo configurar Gmail en cPanel?
¿Estás listo para configurar Gmail en cPanel? Esto es algo que muchas personas necesitan hacer para que sus correos electrónicos se envíen y lleguen al destinatario correcto. Esta guía te ayudará a configurar tu cuenta de Gmail de manera fácil y rápida en cPanel.
Para empezar, inicia sesión en cPanel y busca la sección «Correos electrónicos». Una vez allí, haz clic en el botón «Añadir cuenta de correo electrónico», donde tendrás que ingresar el nombre de usuario y contraseña de la cuenta de Gmail que quieres configurar.
Después de eso, aparecerá una pantalla en la que tendrás que ingresar la dirección de correo electrónico, el nombre de usuario, la contraseña y la descripción. Esta información es necesaria para que puedas recibir correos electrónicos en tu cuenta de Gmail. Una vez que hayas completado todos los campos, haz clic en el botón «Guardar» para guardar los cambios.
Cuando hayas guardado la configuración de tu cuenta de Gmail, tendrás que configurar el servidor SMTP para que los correos electrónicos se envíen correctamente. Para ello, ve a la sección «Servidores SMTP» dentro de la sección «Correo electrónico» en cPanel. Allí, haz clic en el botón «Añadir servidor SMTP».
En la siguiente pantalla, tendrás que ingresar la dirección de correo electrónico, el nombre de usuario, la contraseña y el puerto SMTP. Después de eso, haz clic en el botón «Guardar» para guardar los cambios. Ahora, tu cuenta de Gmail estará configurada correctamente en cPanel.
Ahora que has aprendido cómo configurar Gmail en cPanel, puedes comenzar a enviar y recibir correos electrónicos con tu cuenta de Gmail. ¡Esperamos que esta guía te haya resultado útil!
¿Cómo configurar un correo de cPanel en Outlook?
¿Estás interesado en configurar tu correo de cPanel en Outlook? Si es así, entonces has llegado al lugar indicado. A continuación, te mostraremos un paso a paso para que puedas configurar tu correo electrónico de cPanel en Outlook.
Antes de empezar, es importante que tengas a la mano los detalles de tu cuenta de correo electrónico. Estos incluyen tu nombre de usuario, contraseña y el nombre del servidor de correo entrante y saliente. Estos detalles pueden encontrarse en la sección de «Correo» de tu cuenta de cPanel.
- Abre Outlook y dirígete a «Archivo», luego elige «Agregar cuenta».
- Introduce tu nombre y dirección de correo electrónico en los campos correspondientes.
- Selecciona «Configurar manualmente la configuración de servidor o tipos de servidor adicionales».
- Selecciona «POP o IMAP».
- Introduce tu nombre de usuario y contraseña.
- Introduce el nombre del servidor de correo entrante y saliente.
- Selecciona «Recordar la contraseña» y luego haz clic en «Aceptar».
Una vez que hayas completado los pasos anteriores, tu correo de cPanel estará configurado en Outlook. Ahora podrás disfrutar de una experiencia de correo electrónico más fluida y sin problemas. ¡Buena suerte!