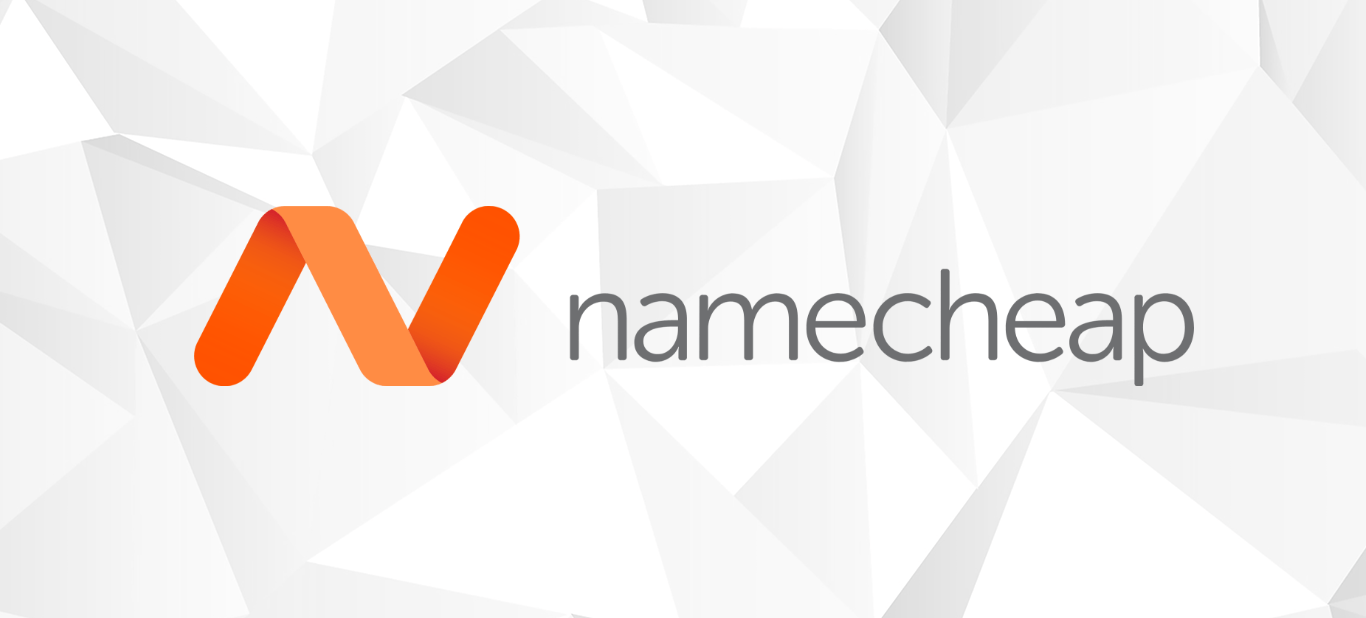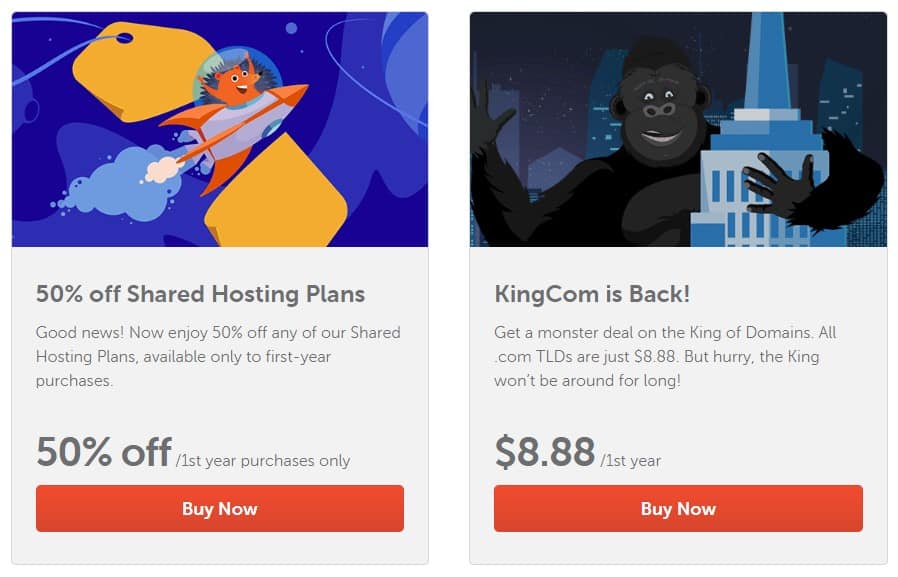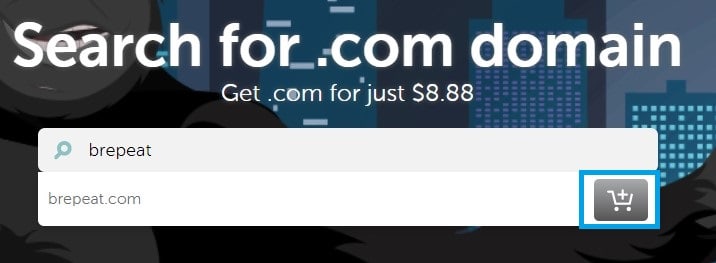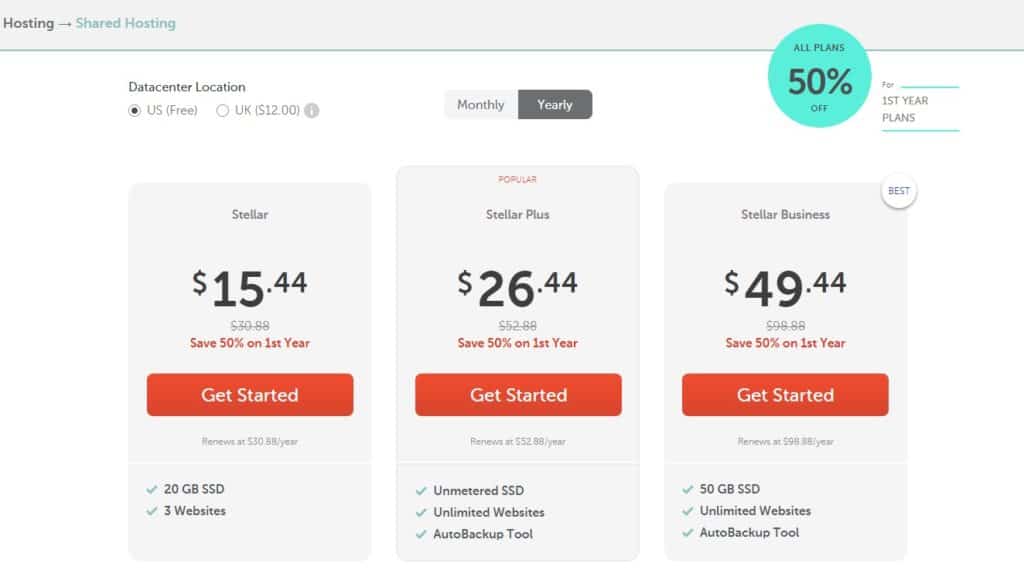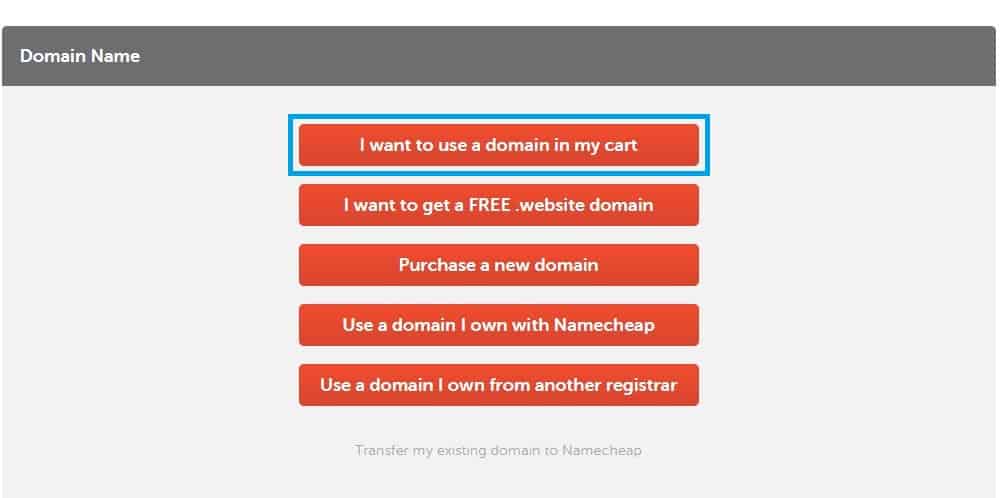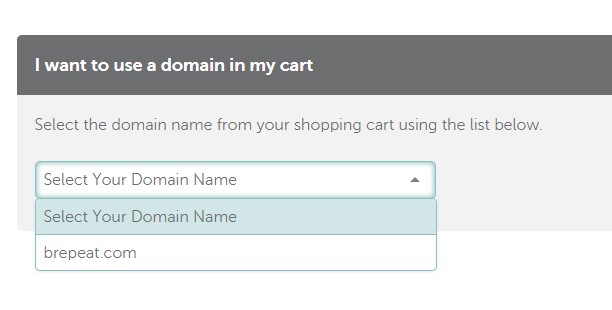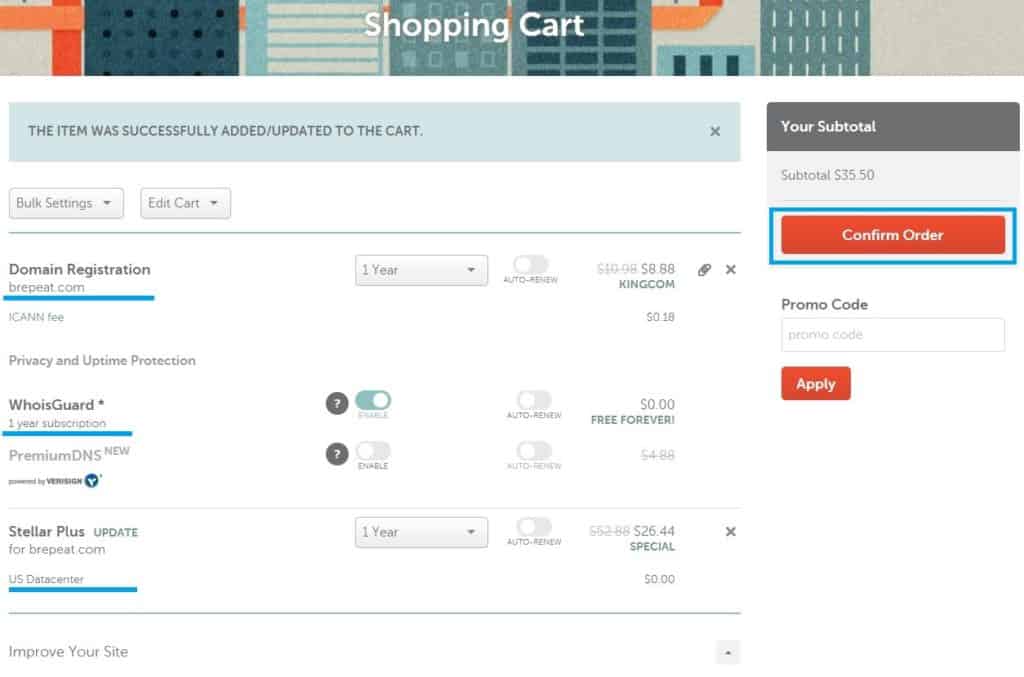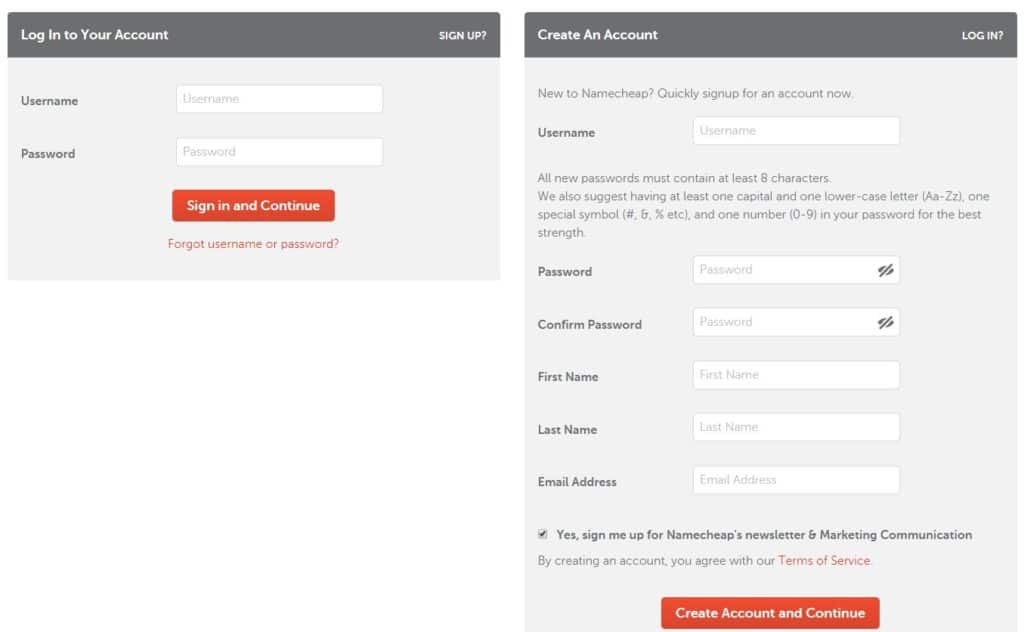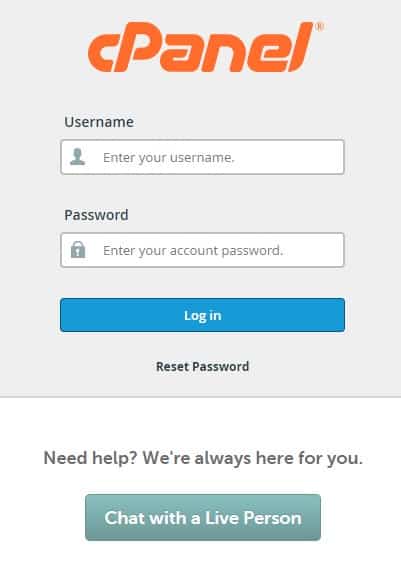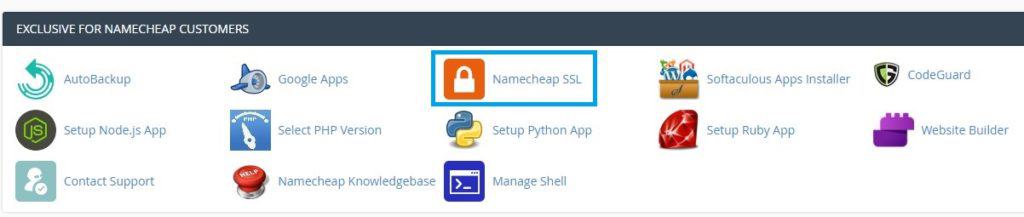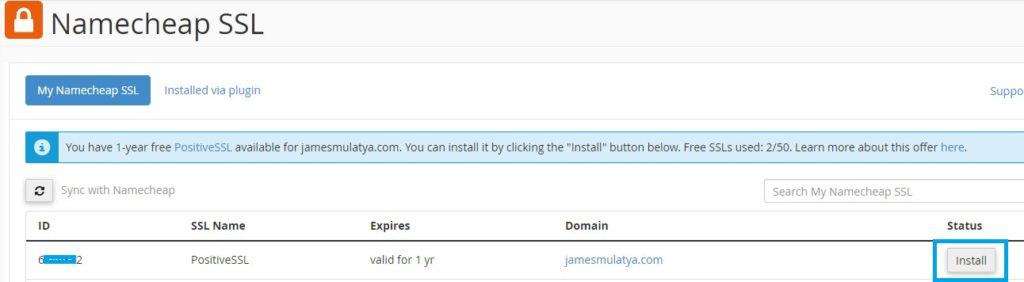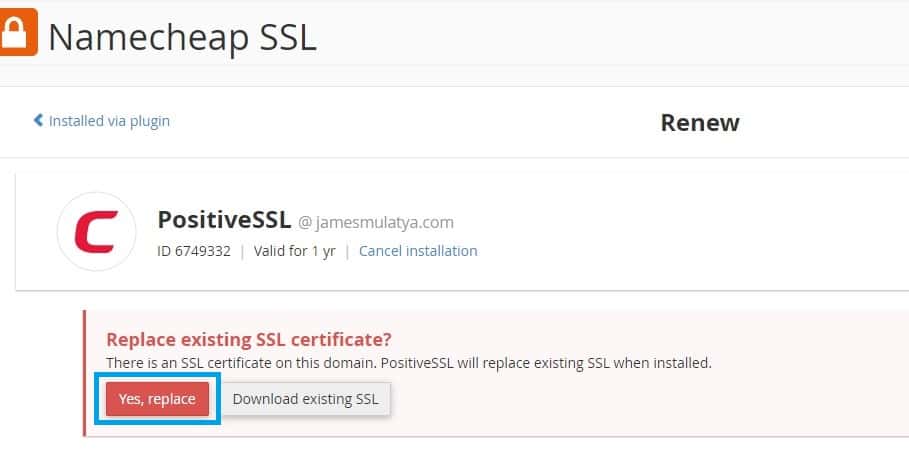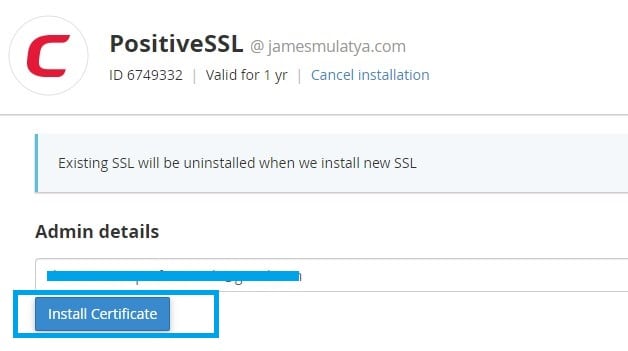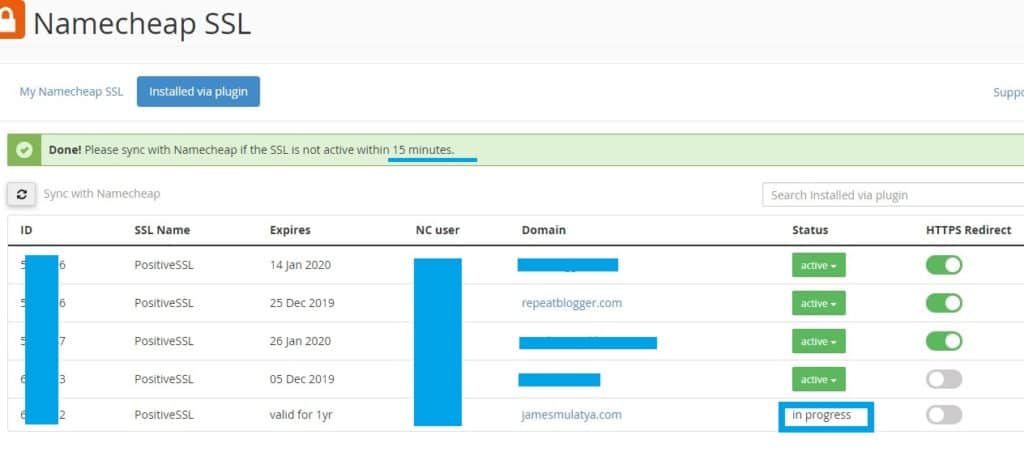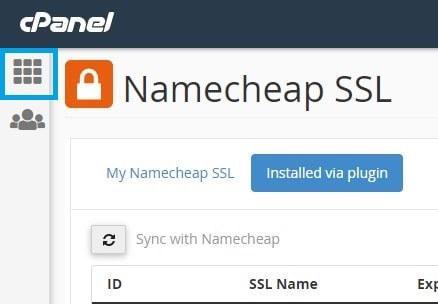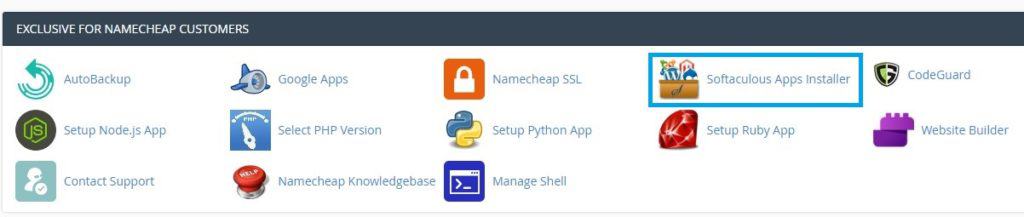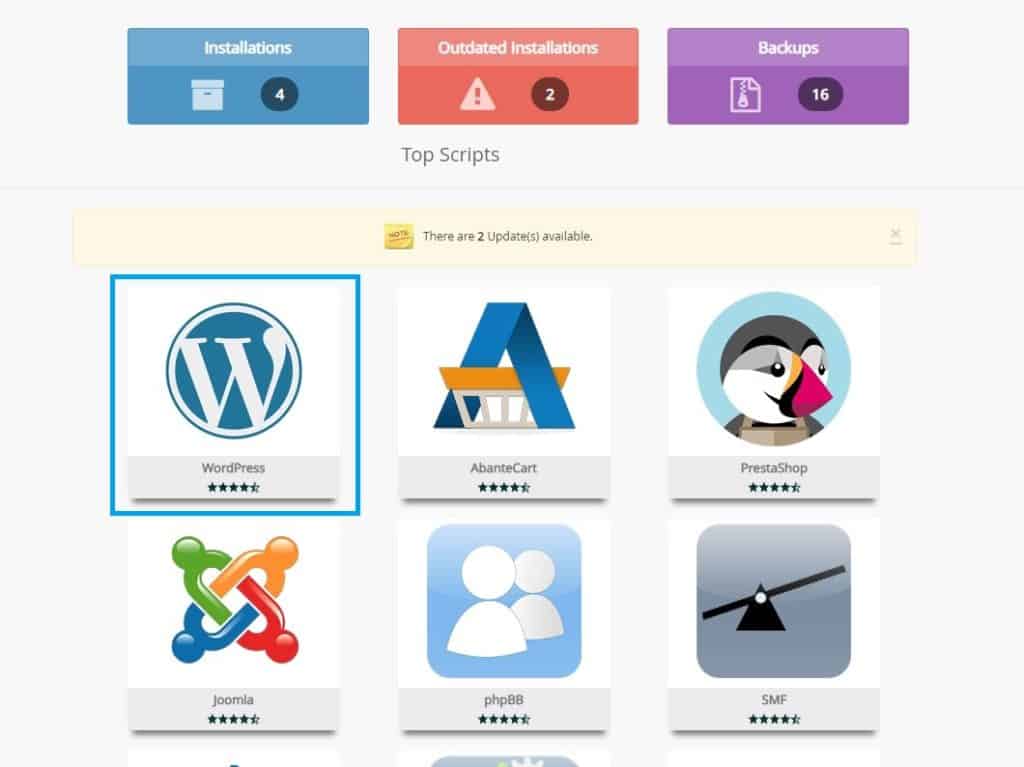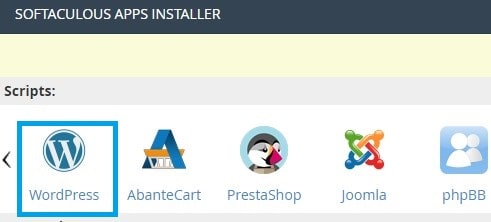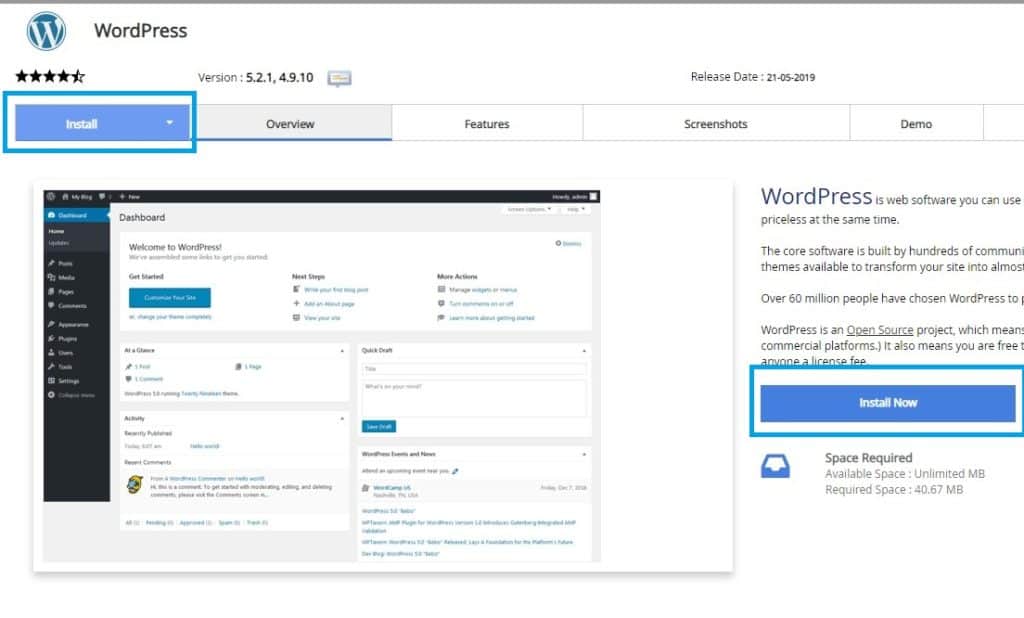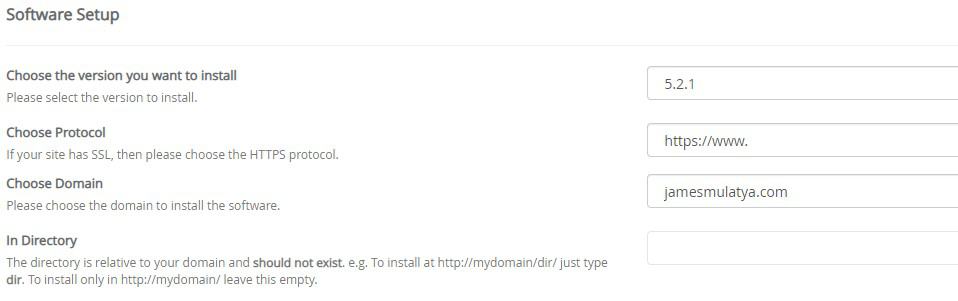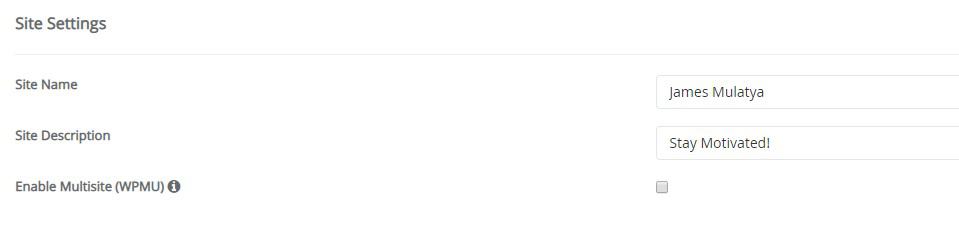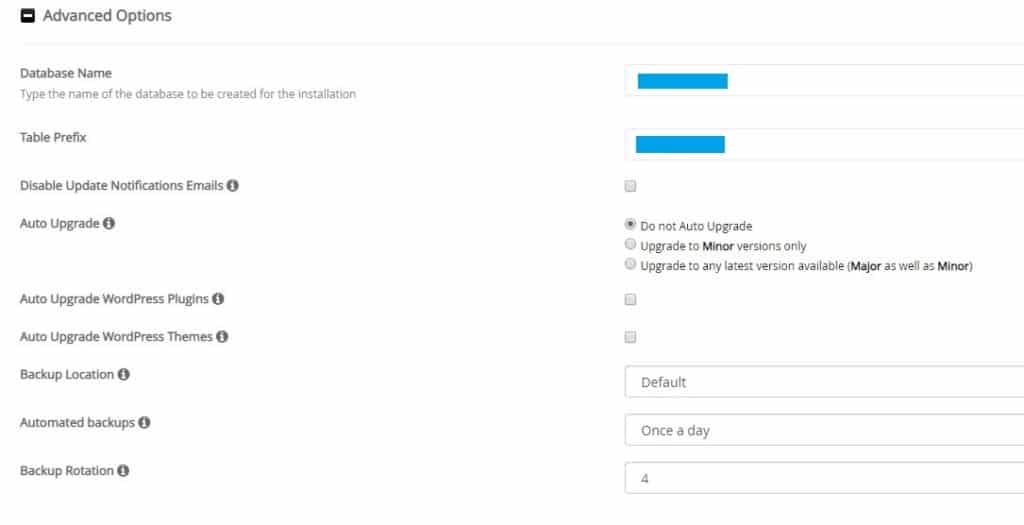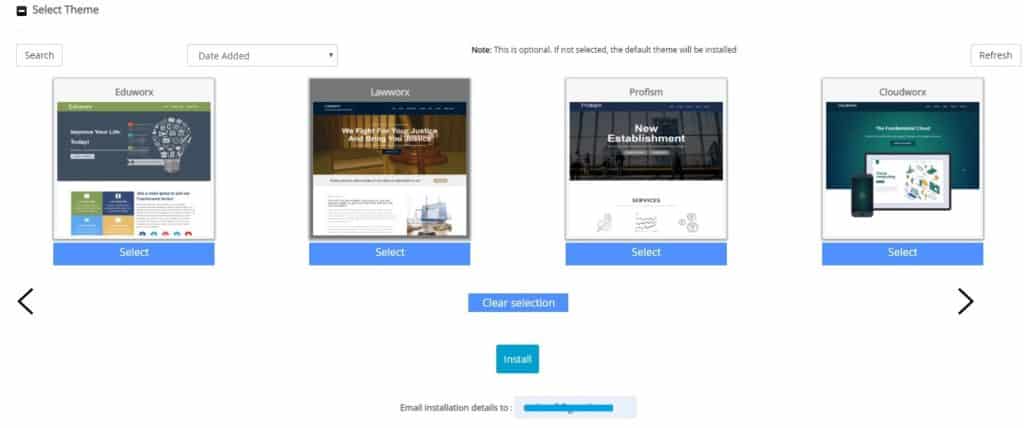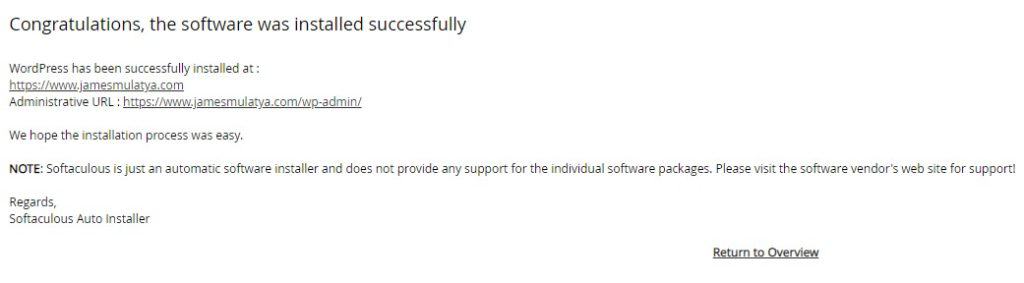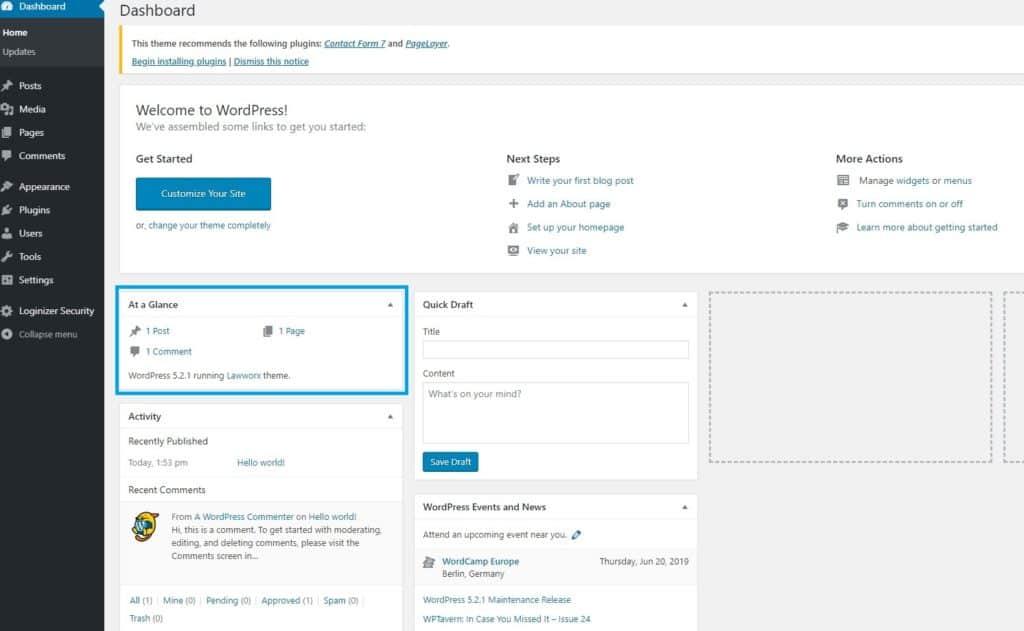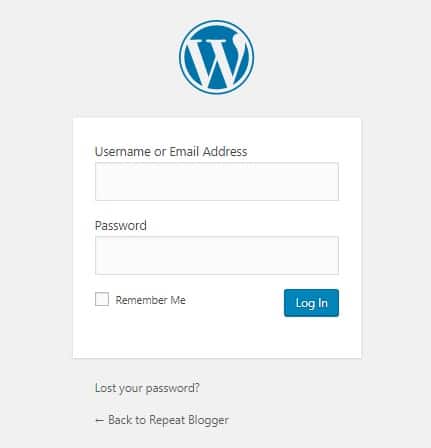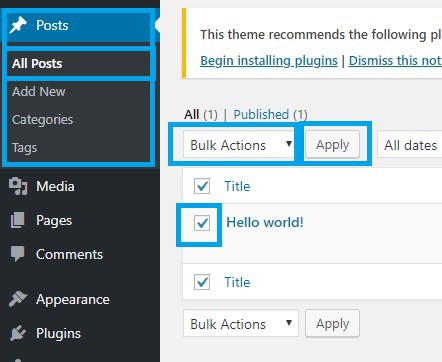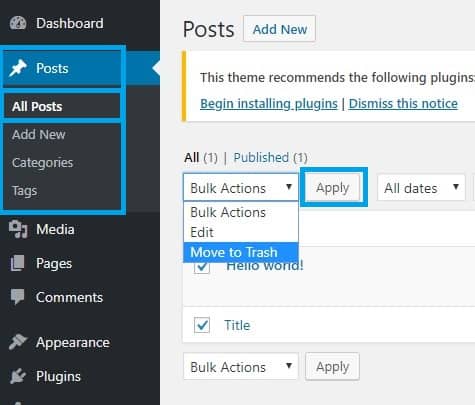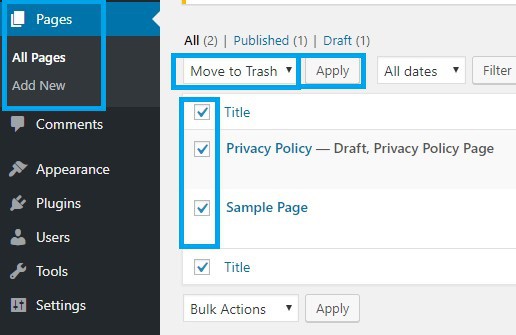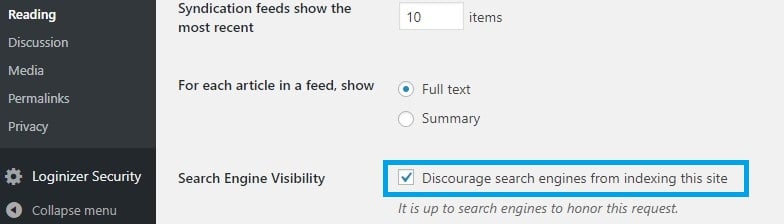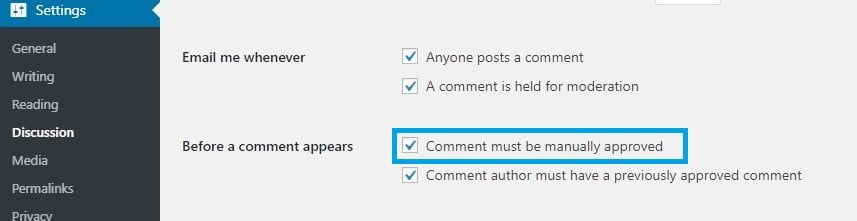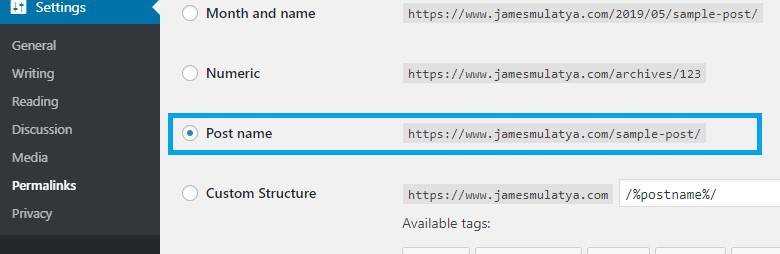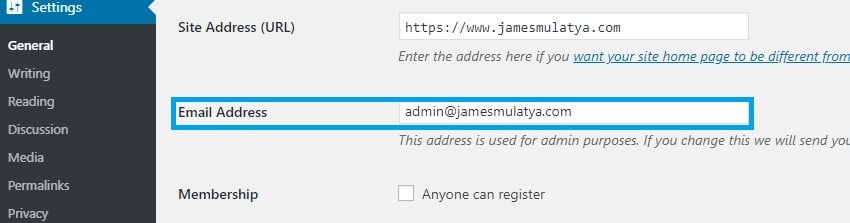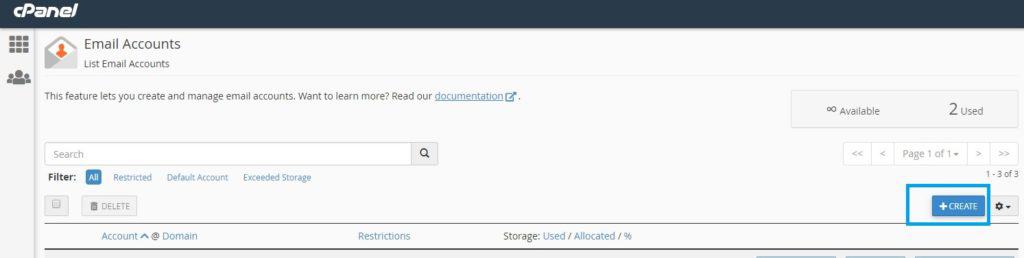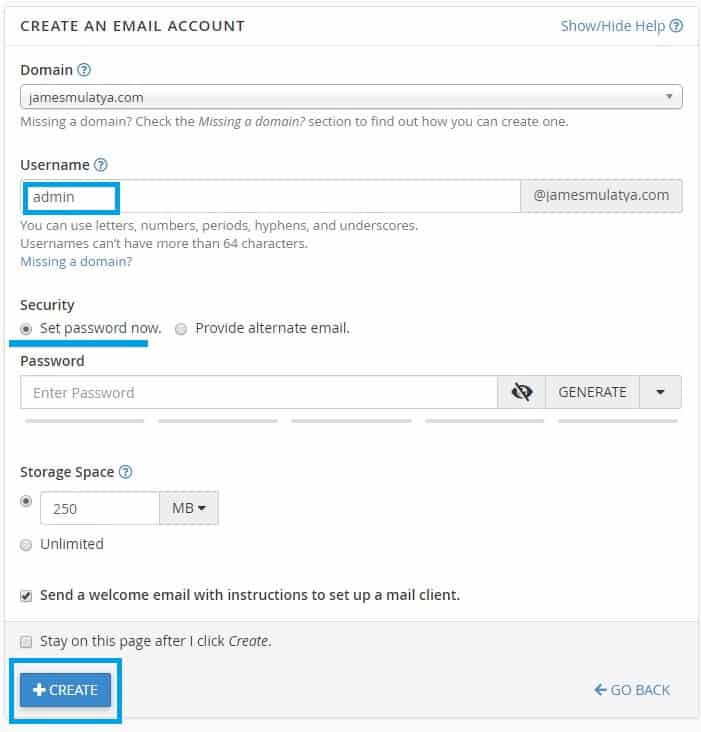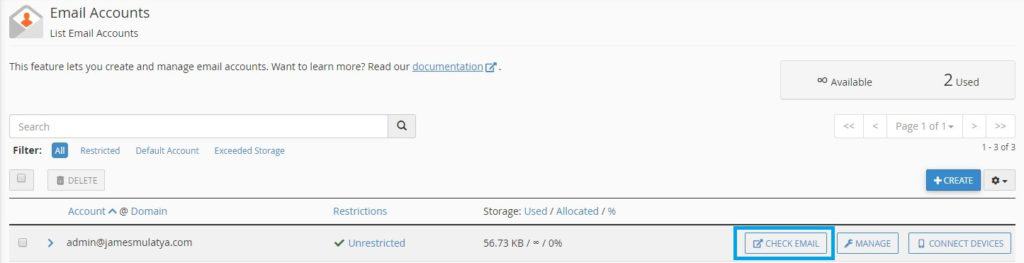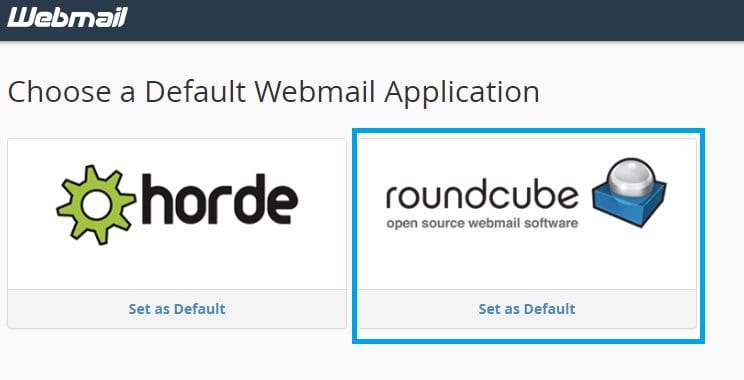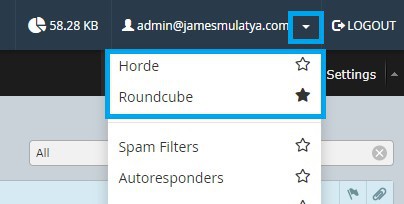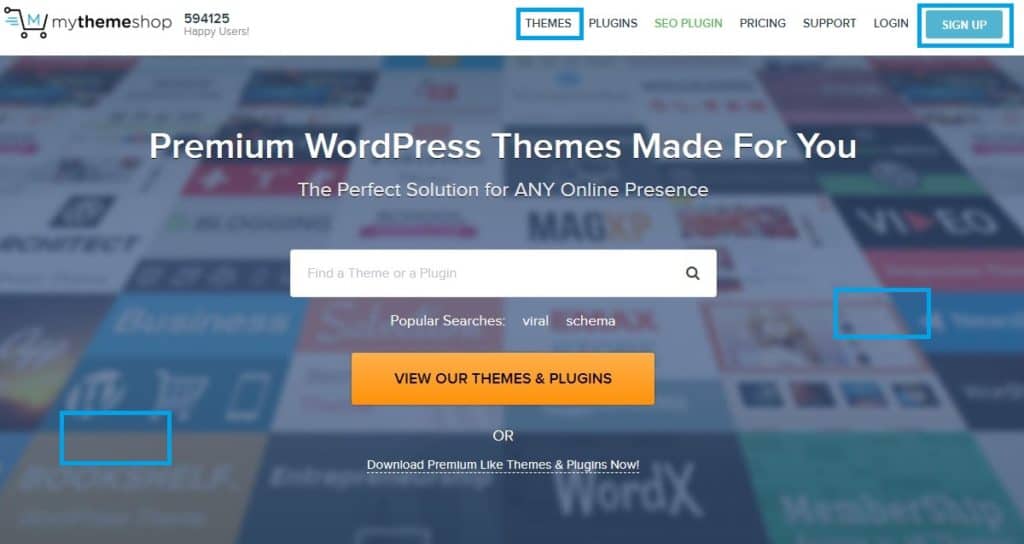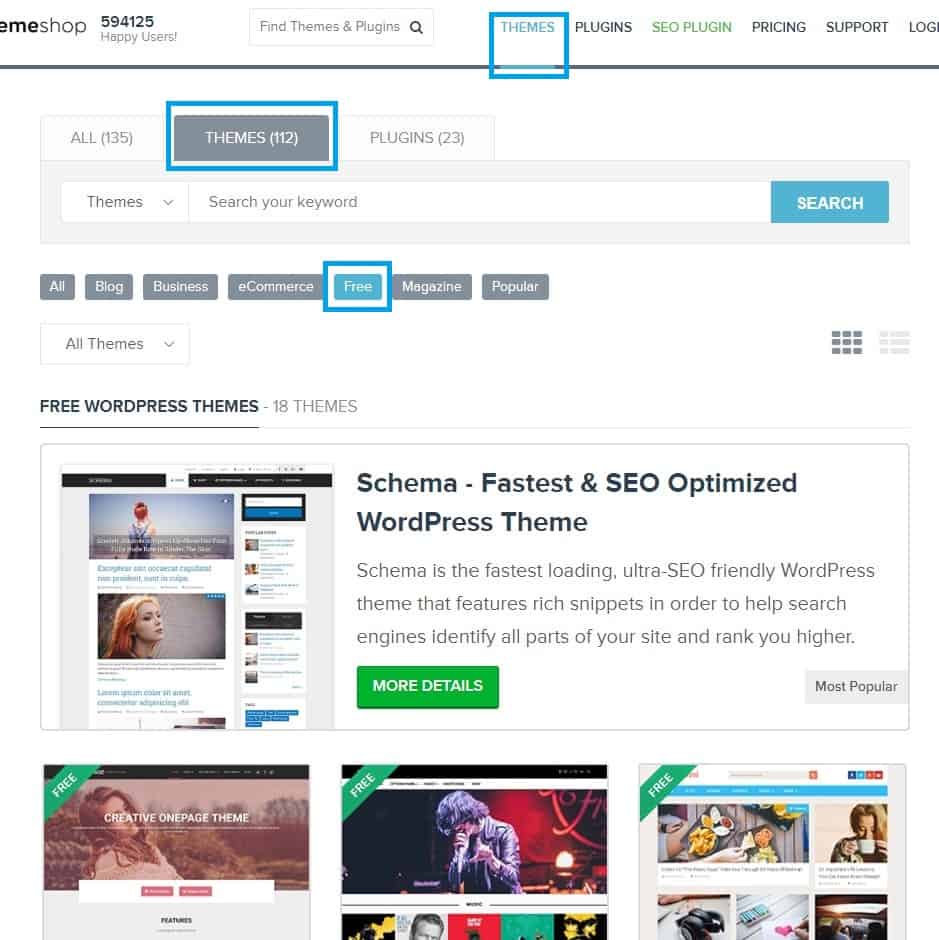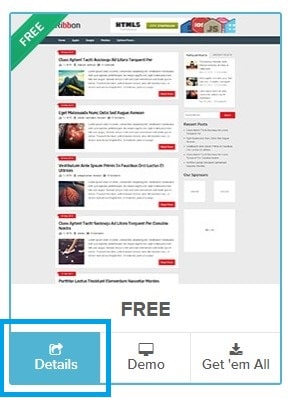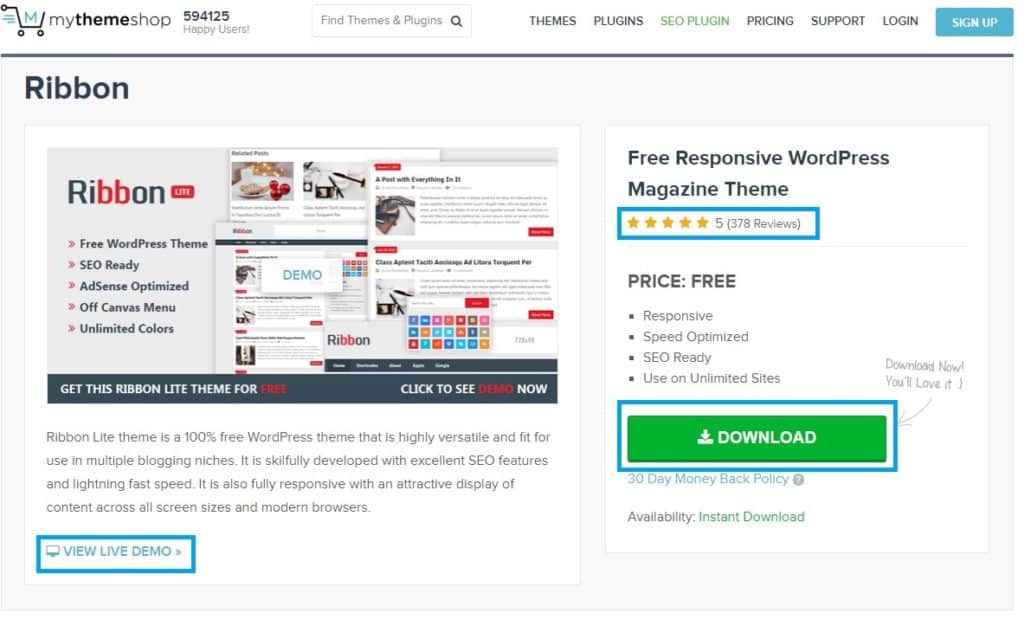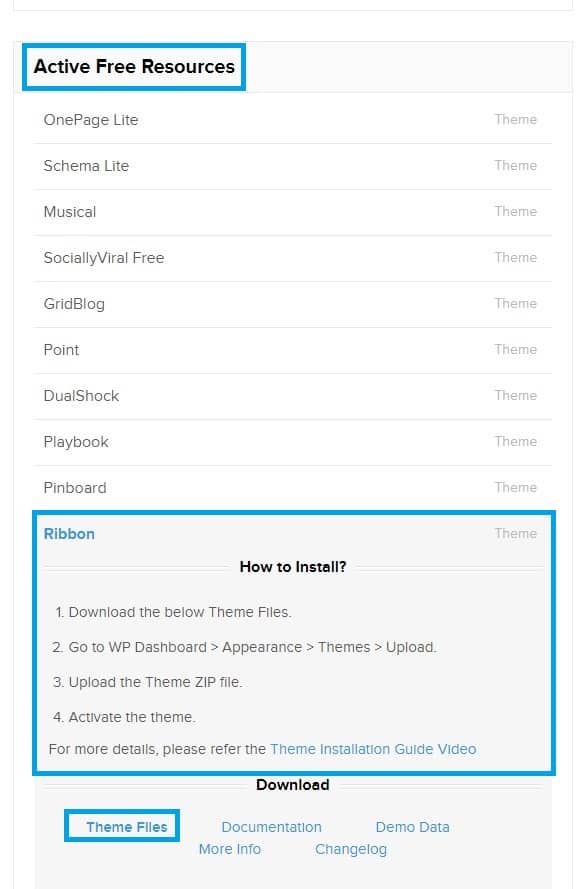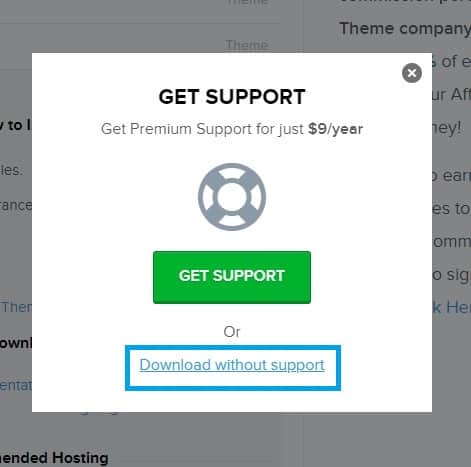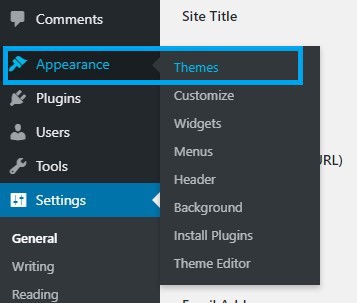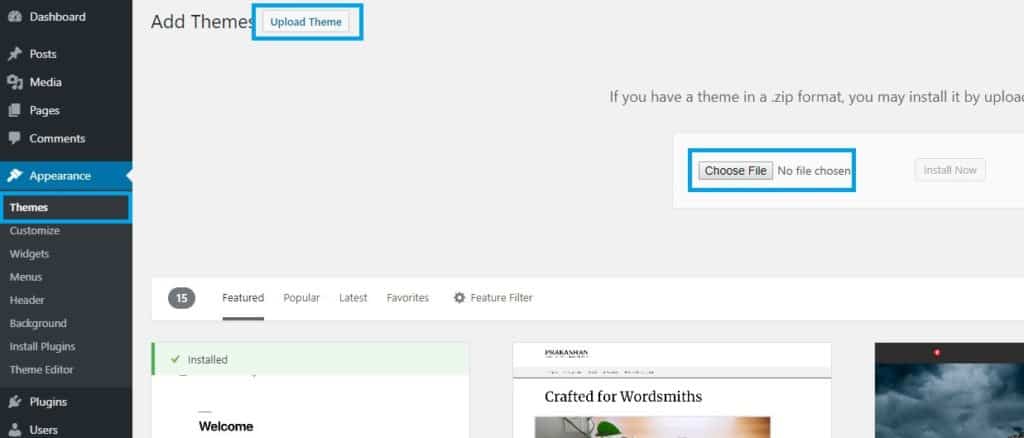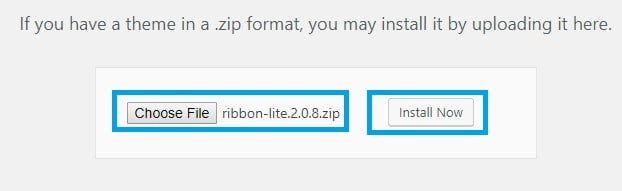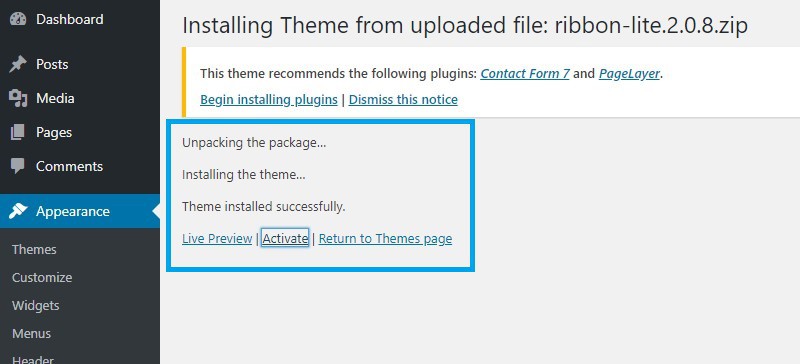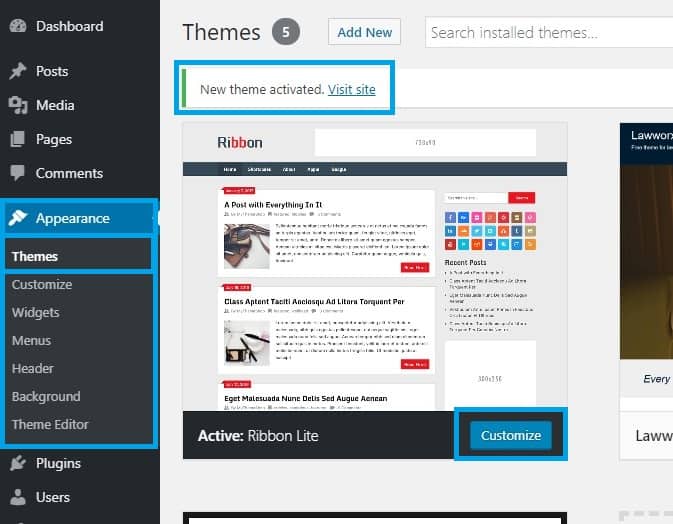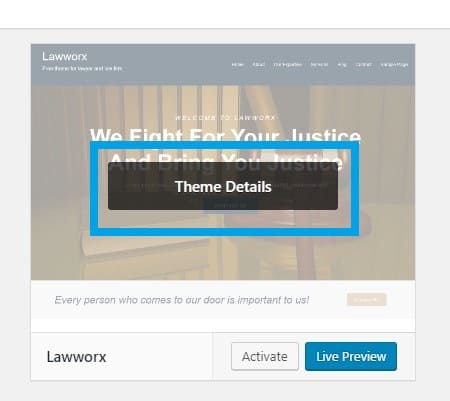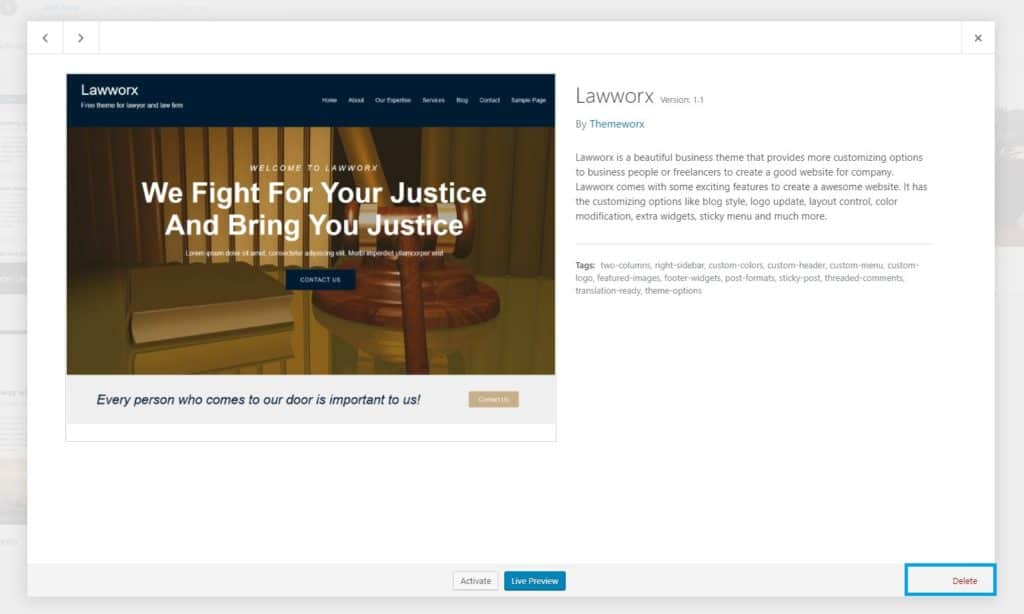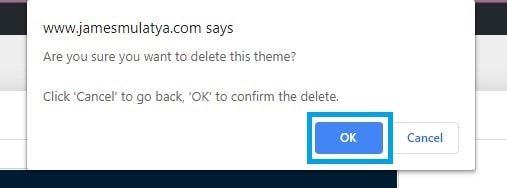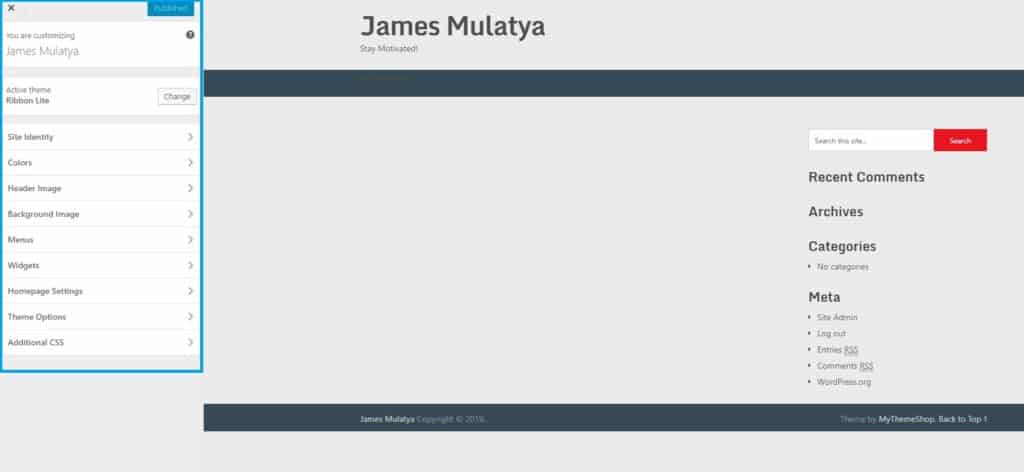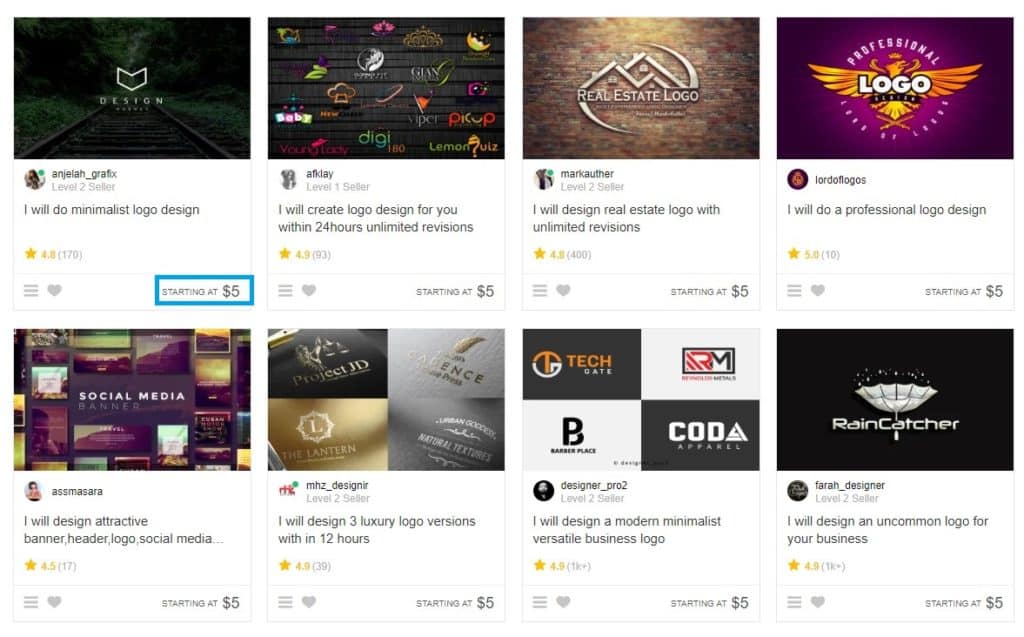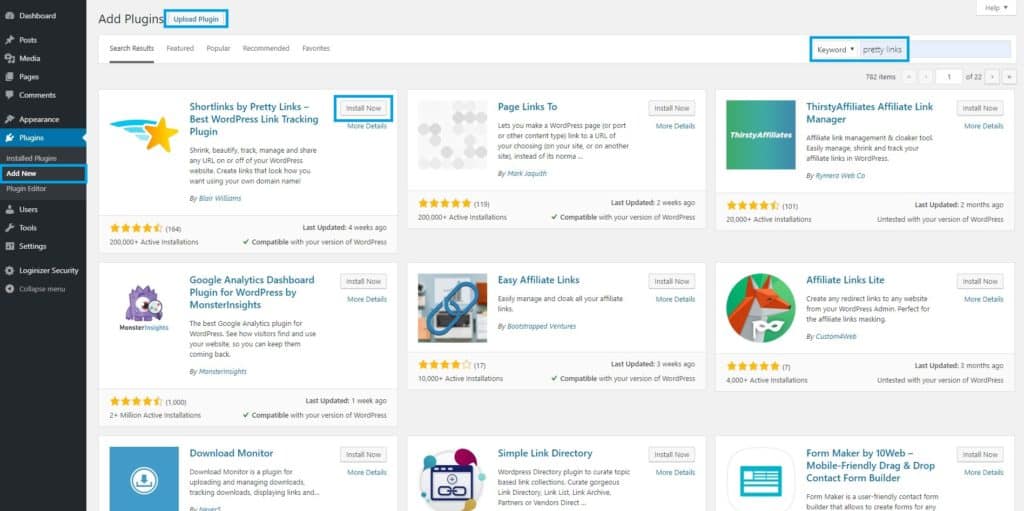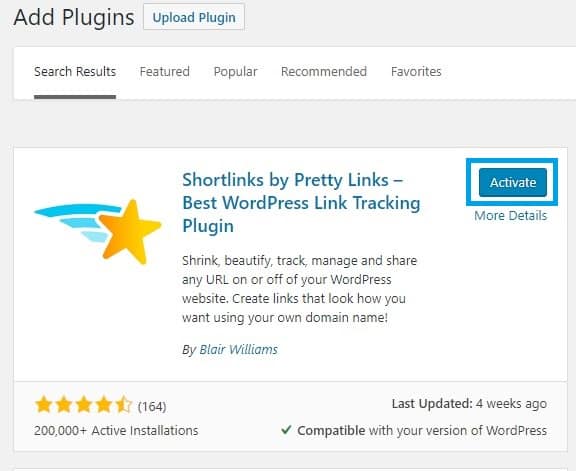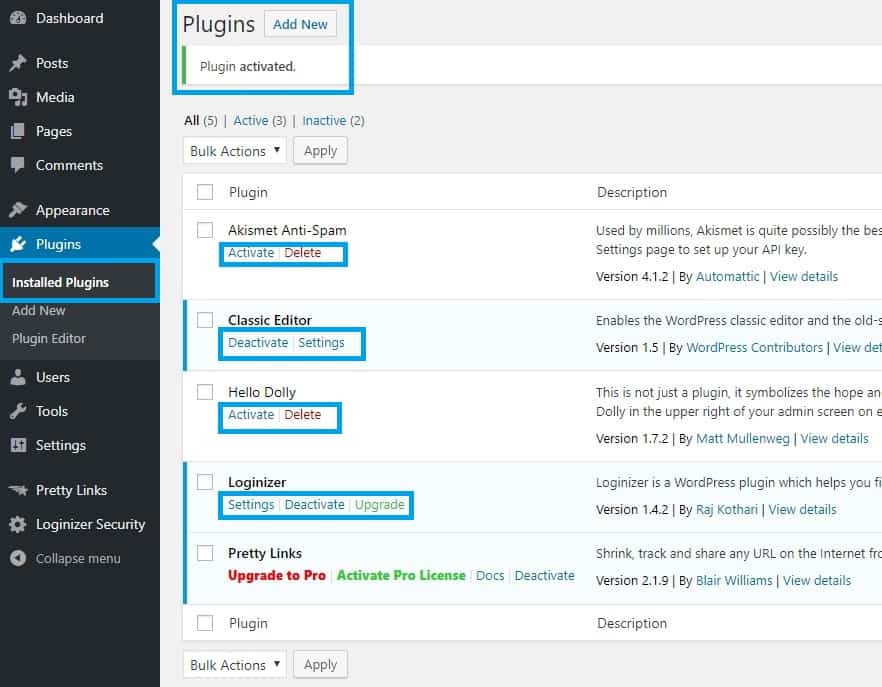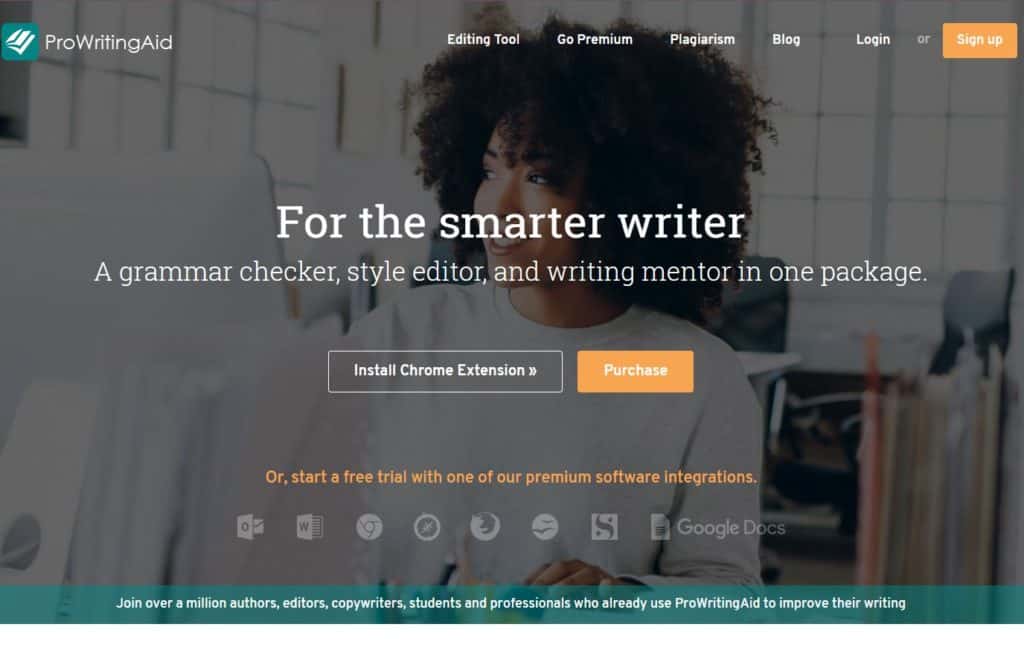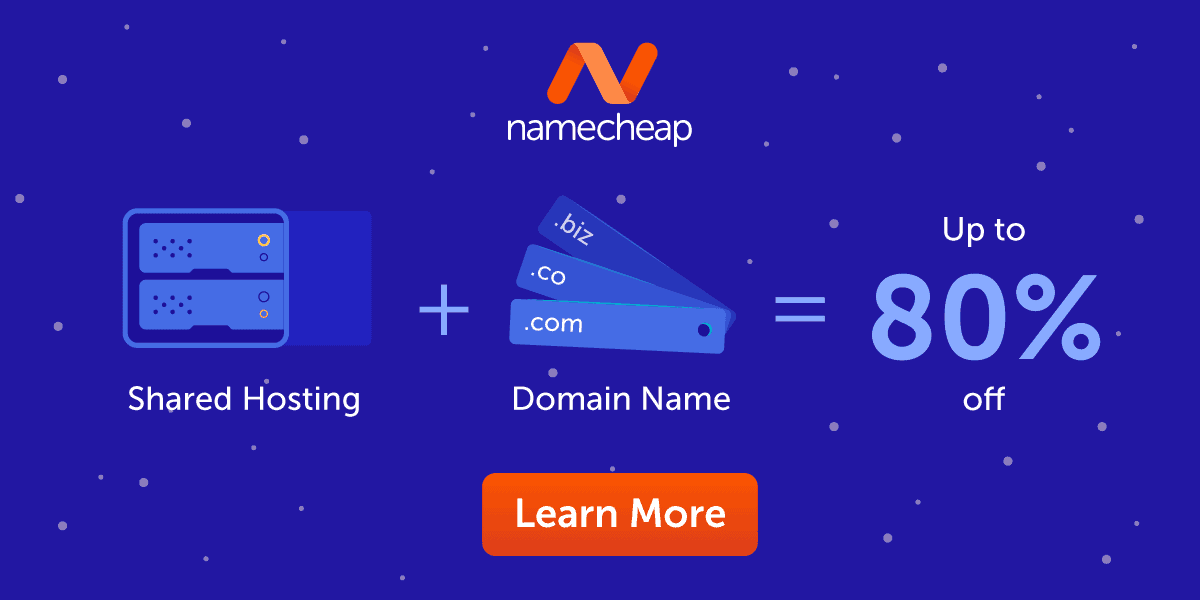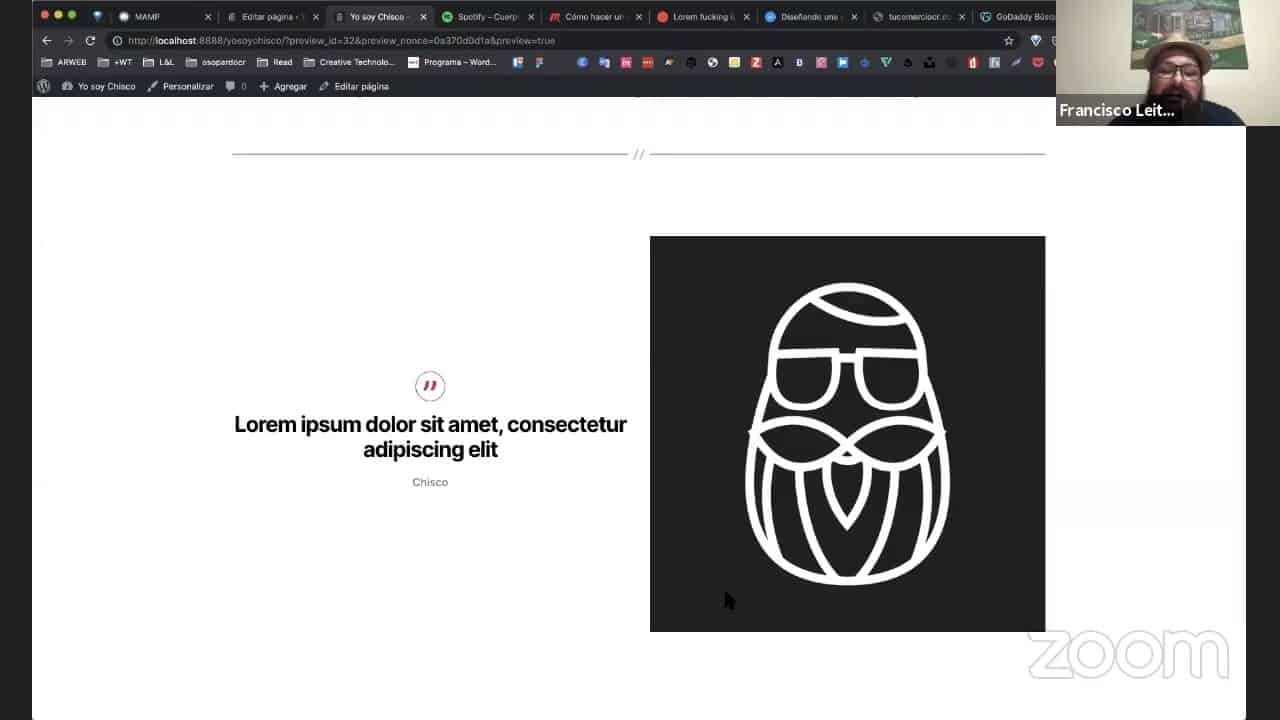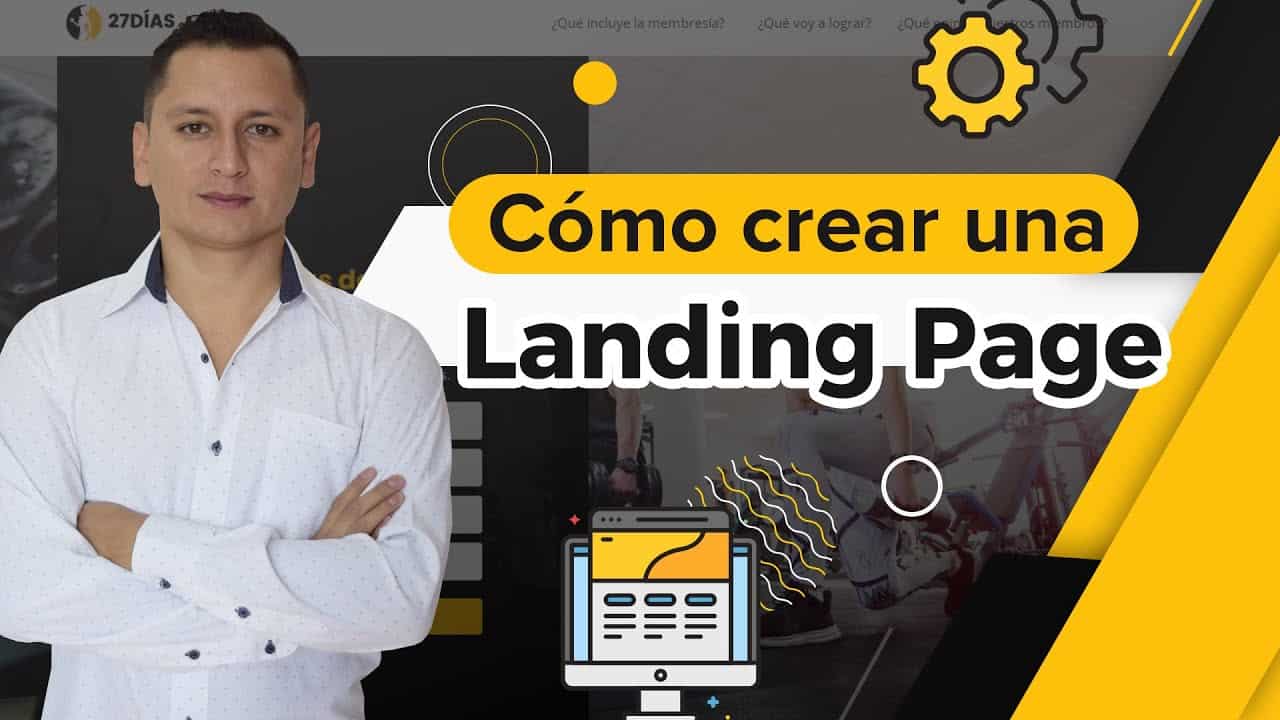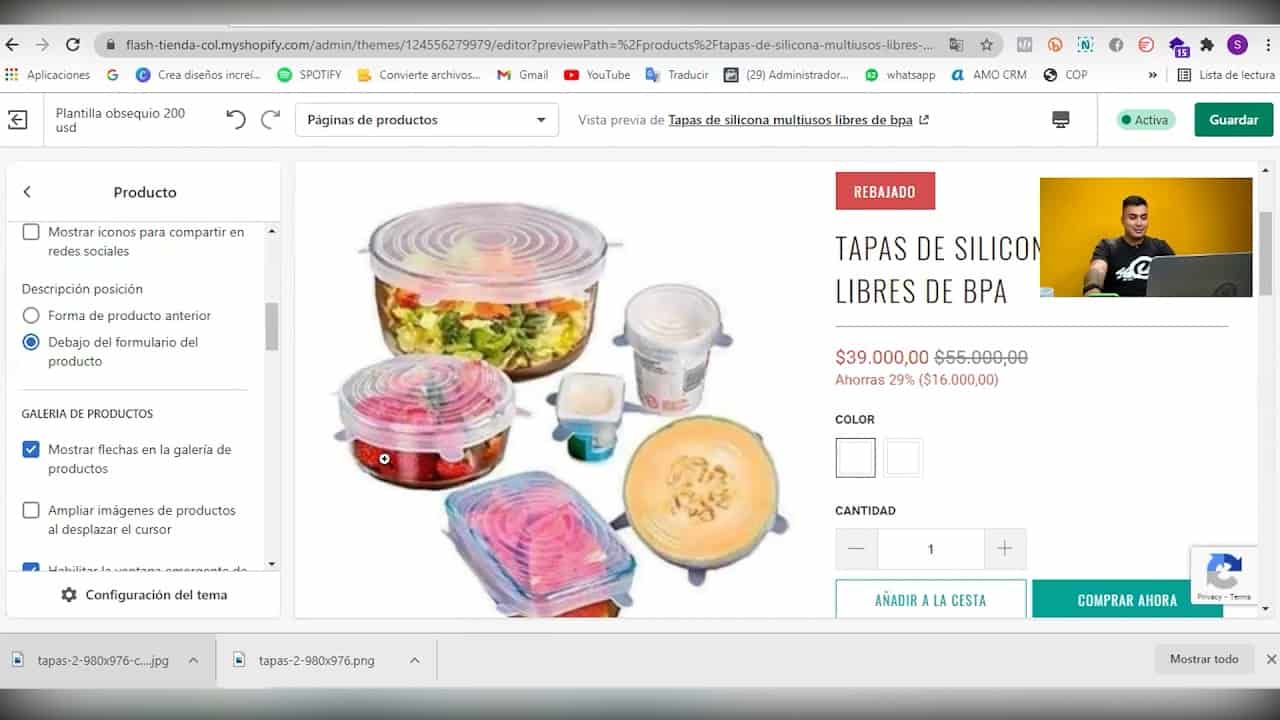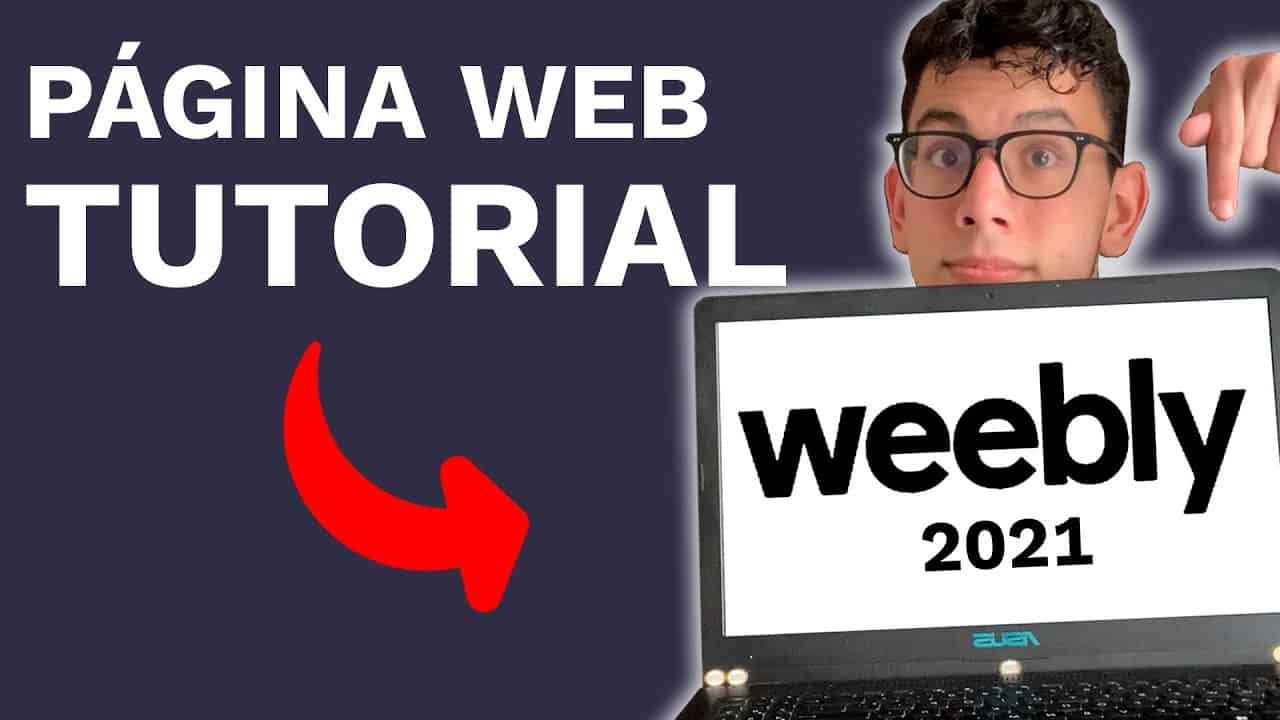Cómo Crear Página Web con Namecheap – Hosting, Dominio y WordPress
Estos son los pasos que debe seguir para crear su sitio web en WordPress con Namecheap.
- Encuentra tu nicho.
- Compre un dominio y alojamiento (ofertas de Namecheap de este mes).
- Instala WordPress.
- Limpiar y configurar los ajustes básicos.
- Instala temas y complementos.
- Optimice la velocidad de su página web de WordPress.
- Escribe tu primera publicación en el blog.
- ¡Qué sigue!
Y para que pueda comenzar rápidamente, veremos cada paso brevemente.
1. ¿Por qué necesitas un sitio web de nicho?
Para entender mejor esto, veamos primero qué es un nicho.
¿Qué es un nicho?
En pocas palabras, un nicho es el tema de interés en el que se centrará su página web.
Esto quiere decir sobre qué escribirás en tu página web.
Una buena regla general es elegir un nicho de las siguientes categorías: riqueza , salud , relaciones y pasiones .
Nota: Puede elegir cualquier nicho que desee, pero asegúrese de que sea rentable si desea obtener ganancias.
Pero, ¿por qué debería uno preocuparse por un nicho cuando se trata de crear un blog de WordPress?
Sencillo.
Para, al elegir un nombre de dominio .
No querrá comprometerse a comprar un nombre de dominio solo para, más adelante, darse cuenta de que no puede usarlo. Y todo porque no se relaciona con su interés de nicho.
Digo esto por experiencia. Antes de quedarme finalmente con Repeat Blogger , compré varios nombres de dominio que tuve que cambiar ya que no se alineaban completamente con lo que quería hacer.
Nota: Cambié mi nombre a Aytalum, después de 6 meses, luego me dividí en dos sitios. Espero que el punto que estoy tratando de transmitir esté claro.
No quiero que seas tú.
Entonces, si eres como yo, con intereses dinámicos. Ir con un nombre de dominio adaptable, como lo he hecho, sería su mejor opción.
Pero si simplemente desea publicar una página web para promocionar su marca en línea, entonces es fácil saber en qué nicho se encuentra.
Pero, ¿cómo se elige un nombre de dominio?
Puede hacer una lluvia de ideas e ir verificando la disponibilidad de los dominios para ver si es posible registrarlos.
Al final, querrás elegir un nombre de dominio .Com que sea lo suficientemente original o simple como para ser memorable. Pero uno que comunique su propósito previsto y sea pronunciable.
2. ¿Cómo se registra un nombre de dominio y se obtiene hosting en Namecheap?
Ahora, que ya tiene un nombre de dominio en mente para la página web.
Es hora de registrarlo junto con el alojamiento web .
Entonces, esto es lo que quieres hacer.
Vaya a la página de promoción de Namecheap y obtenga una oferta de dominio .Com KingCom por solo $ 8.88 el primer año.
Haga clic en el botón Comprar ahora y será llevado a una página, desde donde puede buscar y agregar el nombre de dominio elegido al carrito.
Regrese a la página de promociones y obtenga el 50% de descuento en la oferta de planes de alojamiento compartido , haciendo clic en el botón Comprar ahora .
Alternativamente, haga clic aquí para ir directamente a la página de alojamiento compartido.
En la página siguiente, verá tres paquetes de alojamiento compartido: Stellar , Stellar Plus y Stellar Business .
Si está en una situación financiera difícil, la opción Stellar a solo $ 15.44 funcionará bien. Pero prefiero la opción Stellar Plus , no solo por sus opciones ilimitadas y la herramienta de copia de seguridad automática, sino que por solo $ 26.44 es una ganga.
De cualquier manera, estarás listo. Entonces, elija uno y comience.
Nota: Para la ubicación del centro de datos, elija su preferencia según la ubicación de su público objetivo. De forma predeterminada, está configurado como centro de datos de EE. UU.
A continuación, elegirá el nombre de dominio principal de su alojamiento según su ubicación.
En nuestro caso, elija la opción Quiero usar un dominio en mi carrito y continúe. En la página siguiente, haga clic en el menú desplegable y elija el nombre de dominio que agregó anteriormente a su carrito.
Luego haga clic en el botón Continuar , debajo del cuadro de resumen de su pedido para pasar a la página de subtotales .
En esta página, asegúrese de que el nombre de dominio y el alojamiento elegidos estén presentes y se vean bien y luego confirme su pedido . El WhoisGuard es gratuito, por lo que no es necesario desactivarlo, ya que ayuda a ocultar su información personal en la base de datos pública de Whois.
Después de confirmar su pedido. Luego, se le pedirá que inicie sesión en su cuenta actual o cree una nueva ( si aún no tiene una ) para poder continuar con el pago.
Elija la acción adecuada y luego continúe con el pago.
Una vez que haya terminado con su pedido. Recibirá un correo electrónico con sus datos de inicio de sesión de cPanel .
En ese momento, tendrá todo lo que necesita para configurar WordPress en los siguientes pasos. es decir. Un nombre de dominio y alojamiento web .
3. Cómo conectar su nombre de dominio a su cuenta de alojamiento Namecheap e instalar WordPress.
Empieza la parte divertida.
Dirígete a Namecheap e inicia sesión en tu cuenta.
Serás llevado a tu panel de control desde donde podrás administrar diferentes aspectos de tu cuenta como dominios , fondos , .. etc.
Busque el dominio que acaba de registrar y haga clic en el botón Administrar asociado a él.
Llegará a otra página desde donde puede administrar sus servidores de nombres .
Asegúrese de que sus servidores de nombres estén configurados en DNS de alojamiento web Namecheap . De lo contrario, simplemente haga clic en el menú desplegable y seleccione esa opción.
Nota: Lo mismo se aplica a los dominios adicionales.
No se preocupe mucho, cambiaremos los servidores de nombres más adelante, en nuestro paso de optimización.
Si está utilizando un nombre de dominio de un registrador diferente , simplemente actualice sus servidores de nombres para que apunten a los de Namecheap. dns1.namecheaphosting.com , dns2.namecheaphosting.com .
Ahora, si todo se ve bien hasta este punto, es hora de dirigirse a su cPanel. Lo cual se puede hacer de dos formas.
Desde el panel de control de su cuenta Namecheap o directamente usando su nombre de dominio.
Para hacer esto desde el panel de su cuenta. Simplemente, ubique el ícono de la base de datos debajo de los productos de su dominio y coloque el cursor sobre él. Aparecerá un menú de lista en el que hará clic en la opción Ir a cPanel . Vea la imagen a continuación.
Esta acción lo llevará directamente a su cPanel. Todo el inicio de sesión hecho para ti.
La siguiente opción es ir a su página de inicio de sesión a través de su nombre de dominio. Lo cual se puede hacer simplemente agregando ( / cpanel ) al final de su dominio.
Es decir. https://www.yourdomainname.com/cpanel .
Será dirigido a su página de inicio de sesión de cPanel, desde donde iniciará sesión con las credenciales que se le enviaron cuando compró el alojamiento.
De cualquier manera, el destino, el panel de control de cPanel .
Ahora, hay algo que deberá hacer antes de instalar WordPress. Y eso es instalar un certificado SSL en su dominio para proteger su sitio web.
Todos los paquetes de alojamiento de Namecheap vienen con 50 certificados SSL positivos durante un año. Por lo tanto, no hay costos adicionales para usted.
¿Cómo instalar el certificado SSL positivo de Namecheap en cPanel?
Es sencillo.
Al usar su complemento de cPanel, Namecheap SSL generalmente se encuentra en la parte superior en la sección Exclusivo para clientes de Namecheap .
Para hacer esto, haga clic en el complemento SSL de Namecheap .
En la página que sigue, verá su nombre de dominio con un botón Instalar debajo de estado. Al hacer clic en este botón, se iniciará el proceso de instalación del certificado Positive SSL en su nombre de dominio.
Así que hazlo.
Luego, en la página siguiente, se le pedirá que reemplace un certificado SSL existente . Aceptar .
Luego, ingrese la dirección de correo electrónico a la que desea que se envíe la información de instalación.
Haga clic en el botón Instalar certificado para comenzar el proceso de instalación.
Idealmente, no debería tomar más de 15 minutos para propagarse.
Puede monitorear el progreso en la pestaña Instalado a través del complemento en el panel de control del complemento SSL de Namecheap.
Sabrá cuándo está listo cuando el estado cambie de En curso a Verde Activo .
Después de esto, estará listo para avanzar al siguiente paso.
Haga clic en el icono de inicio / menú para volver a cPanel. Está ubicado en la esquina superior izquierda del cPanel.
Instalación de WordPress usando el cPanel.
Si desea ver un video en lugar del siguiente proceso, hice uno para usted.
Ahora, de vuelta en su panel de control de cPanel, haga clic en el complemento Instalador de aplicaciones Softaculous ubicado en la sección Exclusivo para clientes de Namecheap .
Esto lo llevará a la página de instalación de scripts de Softaculous desde donde elegirá la aplicación de WordPress .
Alternativamente, en su panel de control de cPanel. Desplácese hacia abajo, en la sección Instalador de aplicaciones de Softaculous y haga clic en WordPress.
Ambas rutas lo llevarán a una página de instalación de WordPress con varias opciones.
Haga clic en el botón Instalar para realizar una nueva instalación de WordPress.
Esto le llevará a una página de configuración desde donde podrás configurar varias opciones: La elección de su nombre de dominio y el protocolo , el nombre del sitio , descripción del sitio , nombre de usuario y contraseña , idioma del sitio , las opciones de copia de seguridad , el tema temporal , y correo electrónico administrativa .
Pero en aras de la simplicidad, lo guiaré a través de estos pasos.
# 1. Configuración del software.
Para elegir la versión de WordPress que desea instalar, querrá elegir la más alta.
Para el Protocolo, elija https: // www o https: //.
Y para el dominio, elija en el que desea instalar WordPress. En este caso, el que registró anteriormente.
No ingrese nada en el campo En directorio. Déjelo vacío .
# 2. Configuración del sitio.
Aquí, ingrese el nombre del sitio y la descripción del sitio que desee ( lema ). Deje la casilla de verificación Habilitar multisitio ( WPMU ) sin marcar .
# 3. Cuenta de administrador.
Aquí es donde establecerá su nombre de usuario y contraseña deseados . Recuerde , los necesitará cuando inicie sesión en su panel de WordPress.
Y si bien la contraseña puede ser memorable, hágalo también fuerte agregando caracteres especiales.
Nota: es posible que desee anotarlos / guardarlos en un lugar seguro y accesible. Para que no los olvide.
Puede dejar la dirección de correo electrónico de administrador que se completa automáticamente como está. es decir, [email protected]
# 4. Elige lengua.
Éste se explica por sí mismo. Por lo tanto, elija el idioma en el que desea que esté su sitio web. De forma predeterminada, está configurado en inglés .
# 5. Seleccione Complementos.
Estos complementos son opcionales, puede agregarlos más adelante, cuando los necesite.
Pero esencialmente, el Loginizer es para proteger contra ataques de fuerza bruta. Y el editor clásico prefiere si el editor de Gutenberg no es uno de los favoritos o está rezagado.
Personalmente, siempre los tengo y por eso lo recomendaría .
# 6. Opciones avanzadas.
Realmente no necesitas tocarlos, ya que como están, funcionan bien.
Pero en la opción Copias de seguridad automatizadas , puede cambiar eso a Una vez al día .
Puede dejar el resto de la configuración igual.
# 7. Seleccione el tema.
Esto no importa mucho ya que instalaremos un tema diferente más adelante. Así que simplemente seleccione cualquiera haciendo clic en él.
El último detalle que deberá especificar antes de la instalación es la dirección de correo electrónico a la que se enviarán los detalles de la instalación.
Por lo tanto, ingrese su dirección de correo electrónico favorita aquí y haga clic en el botón Instalar para completar la configuración y comenzar la instalación de WordPress.
El proceso de instalación suele tardar unos segundos en completarse. Y una vez hecho esto, podrá ver su sitio web e iniciar sesión dentro de su panel de WordPress para más personalizaciones.
Tenga en cuenta la URL administrativa , será su ruta para iniciar sesión dentro de su panel de WordPress.
Nota: Simplemente agrega / wp-admin al final de su nombre de dominio.
Ahora, al hacer clic en la URL administrativa, accederá directamente a su panel de WordPress.
Nota: Solo asegúrese de anotar su nombre de usuario y contraseña al configurar los detalles de la cuenta de administrador. En algún momento, los necesitará para iniciar sesión.
¡Felicidades! Mi amigo. Acaba de instalar un blog de WordPress el cual será la página web.
Y en los siguientes pasos, veremos formas en que puede personalizarlo exactamente como lo desea.
Porque como está ahora, es solo una plantilla, un lienzo por así decirlo.
Pero la parte difícil terminó, en los siguientes pasos, la diversión realmente comienza.
Ahora es momento de volver a llenar su café .
4. Configuración básica de su página web de WordPress.
Ahora, de forma predeterminada, una nueva instalación de WordPress viene con una publicación , una página y un comentario como contenido de demostración.
Para limpiarlos, necesitaremos eliminarlos / tirarlos a la papelera .
Aquí hay un video de este proceso si lo prefiere.
Entonces, desde el tablero, haga clic en el menú Publicaciones . De forma predeterminada, abrirá la página Todas las publicaciones .
¡Consulta el Hello World! ‘ s casilla de verificación de publicación. Después de esto, haga clic en el cuadro de selección Acciones masivas y seleccione la opción Mover a la papelera de la lista de elementos. Finalmente, haga clic en el botón Aplicar para eliminar la publicación de demostración.
Repita lo mismo para las páginas de demostración, en Pages .
Una vez hecho esto, navegue hasta el menú Configuración . Aquí es donde configurará la configuración básica del sitio.
Puede modificar todas estas opciones a su gusto más adelante. Por ahora, solo nos interesan las opciones General , Lectura , Discusión y Enlaces permanentes .
Esto es lo que necesitará configurar en estas cuatro opciones.
1. General – Aquí, simplemente asegúrese de que todo esté como lo desea. El título del sitio , el lema , las URL , el idioma , la zona horaria , los formatos de fecha y hora , el inicio de la semana y luego guardar los cambios .
2. Lectura : marque No animar a los motores de búsqueda a indexar la configuración de este sitio y luego Guardar cambios . Esto se debe a que tu página web aún no está lista, está en construcción . 🙂
3. Discusión – Aquí, solo necesita marcar El comentario debe ser aprobado manualmente y Guardar los cambios .
4. Enlaces permanentes : esto dicta la estructura de las URL de la publicación . La mejor configuración de enlace permanente para el beneficio de SEO será el nombre de la publicación . Así que seleccione el botón de radio correspondiente y luego Guardar cambios .
Ahora, si notó que en la pantalla de configuración de opciones generales , había un campo de dirección de correo electrónico con [email protected] .
Esto es muy importante para asegurarse de haber configurado. Entre otras razones, es donde se enviará el enlace de restablecimiento de contraseña . En el caso, olvidó su contraseña de inicio de sesión de WordPress o simplemente desea restablecerla.
Entonces, configurémoslo rápidamente.
Namecheap cPanel Guía de configuración de correo electrónico.
Para configurar esto, visite el cPanel de alojamiento web de Namecheap aquí ( https://www.yourdomainname.com/cpanel ) e inicie sesión.
Una vez en el panel de control de cPanel, en la sección Correo electrónico , haga clic en Cuentas de correo electrónico .
Se lo dirigirá a la página de administración de Cuentas de correo electrónico desde donde hará clic en el botón + Crear para comenzar el proceso de creación.
El siguiente paso será completar los detalles de su cuenta de correo electrónico.
Por lo tanto, elija el nombre de dominio para el que le gustaría crear una cuenta de correo electrónico.
En el campo de opción Nombre de usuario , escriba admin .
Deje la opción Seguridad como está, Establecer contraseña ahora seleccionada. Y genere / escriba su contraseña ( hágala fuerte mezclando números, caracteres especiales, letras minúsculas y mayúsculas ).
En Espacio de almacenamiento , déjelo como está o seleccione Ilimitado . Cualquiera está bien.
Saltar Permanecer en esta página después de hacer clic en la casilla de verificación Crear y hacer clic en el botón + Crear .
Serás redirigido a la pantalla anterior desde donde podrás iniciar sesión en tu Webmail .
Para hacer esto, haga clic en el botón Verificar correo electrónico de la cuenta de correo electrónico correspondiente.
Luego, elija cualquiera de las aplicaciones de clientes de Webmail para acceder a su cuenta de correo electrónico recién creada.
Nota : puede cambiar entre ellos más adelante para encontrar su favorito.
Eso es todo en cuanto a limpieza y configuración básica.
A continuación, veremos cómo podemos instalar nuestros temas y complementos favoritos. Para embellecer y agregar a la funcionalidad de nuestra página web o blog.
5. Instalación de temas y complementos de WordPress.
Anteriormente, durante la instalación de WordPress, elegimos un tema predeterminado para comenzar.
Pero ahora que tenemos toda esa limpieza y configuración básica hecha. Es hora de conseguir un tema personalizado que hará que su sitio web se vea bien , limpio y profesional .
Dónde descargar temas premium de WordPress gratis.
Mira, ambos sabemos que para lucir bien necesitas invertir dinero y esfuerzo.
Pero cuánto de cada uno, depende totalmente de ti.
Uno puede arreglárselas bien con un tema gratuito de WordPress , pero no poder usar algunas opciones de personalización puede ser muy molesto.
Lo que hace que sea muy importante saber dónde descargar temas premium de WordPress de forma gratuita .
No solo para mantener bajos los costos para cuando recién comienza, sino también para pasar un rato sin dolor con la personalización de la página web.
Y aunque no hay escasez de lugares para buscar, recomendaría MyThemeShop .
Entonces, para empezar, visite su sitio . Y en su menú, haga clic en Temas o en cualquier lugar de su imagen de encabezado .
Esto lo llevará a su página de Temas desde donde se filtrará para los gratuitos .
Elija el que más le atraiga.
Para este ejemplo, iré con cinta . Pero como puede ver, el más popular es Schema .
Haz clic en el que más te gustó y obtén más detalles al respecto.
Podrás ver su demostración en vivo y también descargarla desde su página de detalles .
Nota: Deberá registrarse antes de que puedan permitirle descargar sus temas.
Para descargar su tema desde el tablero. Busque su tema en la lista Recursos activos gratuitos y haga clic en Archivos de tema .
Aparecerá una ventana emergente que le preguntará si desea obtener su soporte premium . Simplemente, haga clic en Descargar sin soporte .
Cómo instalar y activar un tema de WordPress.
Una vez que descargue su tema. Dirígete a tu panel de WordPress.
Coloca el cursor sobre el menú Apariencia y haz clic en Temas .
En la pantalla que sigue, haga clic en Agregar nuevo . Luego, cargue el tema .
Verá que aparece la opción Elegir archivo . Haga clic en él, seleccione el archivo de tema que acaba de descargar y haga clic en Abrir para finalizar la selección en la ventana que aparece.
Una vez hecho esto, presione el botón Instalar ahora para comenzar el proceso de instalación del tema.
Cuando finalice la instalación, verá opciones para obtener una vista previa en vivo , activarla o volver a la página de temas . Haga clic en Activar .
El tema se activará en tu página web y volverás a la página Temas . Desde allí, puede visitar su sitio para ver su nuevo aspecto antes de personalizarlo .
Nota: A estas alturas creo que se siente cómodo encontrando su camino dentro de un panel de WordPress. Luego aceleraremos el ritmo.
Ahora, para eliminar los temas que ya no necesita. Dirígete a Apariencia > Temas .
Desplácese sobre el tema que desea eliminar y haga clic en Detalles del tema .
Esto abrirá la ventana de detalles del tema desde donde puede simplemente eliminarlo .
A continuación, aparecerá una ventana emergente de verificación, en la que confirmará .
Ahora para personalizar su tema, diríjase a Apariencia > Personalizar .
En este punto, no habrá mucho que ver. Pero más adelante, a medida que publiques publicaciones, tomará forma.
Nota: Si realmente necesita ver su apariencia de antemano, puede publicar publicaciones y páginas de demostración de lorem ipsum .
De cualquier manera, a la izquierda verá la configuración para ayudarlo a personalizar aún más su sitio.
Nota: la mejor forma de aprender algo es haciendo. Así que juega con la configuración para ver qué es qué.
Sin embargo, se dará cuenta de que necesita un logotipo para la página web . El cual puedes hacer uno genial en Fiverr por solo $ 5 .
Lista de plugins de WordPress imprescindibles para la página web.
Ahora que tienes tu sitio web de WordPress luciendo genial y todo. Es hora de agregarle funcionalidad adicional.
Y aquí es donde entran los complementos.
Pero aunque no necesitará todos los plugins de más de 50k en el repositorio de WordPress. Hay aquellos que son como obligatorios, algo así .
Estos 11 son para comenzar. Pero continuará agregándolos a medida que aumenten las necesidades de funcionalidad de la página web.
- Formulario de contacto 7 .
- Yoast SEO / Rank Math SEO .
- Seguridad de Wordfence .
- Jetpack .
- Akismet .
- Caché total de W3 .
- UpdraftPlus .
- WP Smush .
- WP AutoTerms .
- Panel de control de Google Analytics para WP ( GADWP ) .
- Pretty Links .
Vea cuántos tipos de plugins de WordPress necesitará la página web para prosperar .
Nota: Cada plugin tiene una guía práctica que puede seguir, por lo que no cubriremos cómo funciona cada uno.
Aun así, veamos cómo puede instalar y activar uno.
Cómo instalar plugins de WordPress.
Ahora, de manera similar a cómo instalamos nuestro tema anterior, los plugins se instalan exactamente de la misma manera.
Pero lo que no cubrí fue cómo instalar y activar ( en este caso ) un plugin del repositorio de WordPress.
Por lo tanto, elegiré Pretty Links como ejemplo para esto.
Vaya a Plugins > Agregar nuevo . Luego busque Pretty Links .
Haga clic en su botón Instalar ahora y luego una vez más para Activar .
Luego, será redirigido a la página de plugins instalados . Donde verá todos los complementos activos e inactivos .
Puede activar , desactivar o eliminar estos complementos o plugins simplemente haciendo clic en los enlaces de acción respectivos debajo de ellos.
Una vez que haya terminado de instalar y configurar todos los plugins anteriores.
Estarás listo para el siguiente paso, que es optimizar página web para velocidad y rendimiento.
6. Optimización básica de velocidad y rendimiento de WordPress.
Los niveles de distracción en línea están en su punto más alto y con ello la impaciencia.
Entonces, si su sitio web se carga durante más de 3 segundos, perderá el 53% de sus visitantes.
Y cuando lo piensa, eso se traduce en más de la mitad de sus ganancias .
Entonces, ¿por qué querrías trabajar duro en tu sitio web, para dejar caer la pelota solo por el rendimiento de tu página web?
Es inaceptable , más aún cuando puedes evitarlo .
Pero no se preocupe, amigo mío, le mostraré cómo sacar lo básico del camino.
- Utilice una red de entrega de contenido ( CDN )
- Configure un complemento de almacenamiento en caché de WordPress. ( Caché total de W3 )
- Smush imágenes. ( WP Smush ).
Para 2 y 3 , los tienes configurados arriba. es decir, si lo hizo . 🙂
Entonces, en este paso, solo veremos el uso de una red de entrega de contenido (CDN).
Y aunque hay muchos pagos, recomiendo este gratuito, CloudFlare .
Aquí hay un video que le muestra cómo comenzar con Cloudflare de Bjorn Allpas .
7. Escribir su primera publicación en el blog de WordPress dentro de la página web.
La espera ha terminado.
Ahora es el momento de hacer la parte divertida, escribir contenido .
Y ya que cumpliste todo este tiempo, date una palmadita en la espalda.
Y si necesitas más café , sírvete un poco, no dudes en mi cuenta.
Esperaré. ¡Lo prometo!
Bienvenido de nuevo , amigo.
Mientras estaba en un descanso, encontré algunos recursos para ayudarlo con este paso.
- Escriba artículos únicos rápidamente con o sin cualquier generador de artículos inteligente .
- Cómo generar ideas para publicaciones de blog rápidamente para principiantes .
- Los 10 mejores Foto de archivo libre de regalías Sitios .
Ahora, si no sabe qué publicar primero en su blog, le recomiendo comenzar con una publicación de bienvenida .
Esta podría ser una publicación simple para dar la bienvenida a sus lectores , diciéndoles quién es usted y qué pueden ganar al leer su blog.
Una vez hecho esto, es hora de publicarlo .
Pero primero, debes asegurarte de que no haya errores gramaticales ni ortográficos .
Para hacer esto, visite ProWritingAid y regístrese, es gratis.
Una vez que haya iniciado sesión, lo guiarán sobre cómo usar su editor . Pegue o cargue su artículo para comenzar el proceso de edición.
Cuando termines. Dirígete al panel de WordPress > Publicaciones > Agregar nuevo .
Siga este video de Robin Haney que le muestra cómo publicar una nueva publicación en WordPress.
También debe informarse sobre las mejores tácticas de SEO y marketing de motores de búsqueda para que el tráfico fluya desde los motores de búsqueda como Google y Bing .
Para ayudarlo con esto, consulte el curso de video gratuito a continuación de Miles Beckler .
Nota: Una vez que tenga al menos 3/5 publicaciones , vuelva a Configuración > Lectura . Y desmarque Desalentar a los motores de búsqueda de indexar esta opción de configuración del sitio . Luego, guarde los cambios .
Sé que escribir no es para todos y por eso encontré este mejor servicio de redacción de contenido para ayudarte.
Ellos harán todo por usted mientras se sienta y se relaja. Todo el trabajo pesado, como la competencia y la palabra clave de la investigación , LSI palabras clave de optimización , la elección de los mejores títulos, escribir el mensaje, etc se llevará a cabo para usted.
Y no solo eso, sino que si quieres que publiquen estos artículos por ti, no hay problema, lo harán.
Lo que es perfecto es que tiene total libertad sobre el recuento de palabras de sus artículos. Esto significa que si desea que sus artículos tengan 800 , 1200 , 1500 o 2000 palabras, no hay problema, simplemente dígalo y listo.
Obtenga más información sobre ellos y lo que pueden hacer por usted y su página web aquí
¿Qué sigue?
En primer lugar , felicitaciones a mi amigo.
Ha llegado hasta aquí en esta guía sobre cómo crear una página web con Namecheap utilizando WordPress .
Los próximos pasos que debe tomar serán seguir repitiendo el último paso # 6 .
Y luego promocione su contenido en sitios de redes sociales y responda sitios como Pinterest y Quora para el tráfico.
Una vez que obtenga el tráfico, elija un modelo de monetización para ganar dinero con la página web.
Para los principiantes , los anuncios de AdSense y el marketing de afiliación son un buen lugar para comenzar.
¿Quiere que su página web sea aprobado lo antes posible para anuncios de AdSense? Esto es lo que debe tener en su lugar primero .
Espero que haya disfrutado leyendo esta publicación de guía y haya obtenido valor de ella .
Si es así, considere tomarse el tiempo para compartirlo con sus amigos y familiares. Ayuda a correr la voz.
Eso es todo de mi parte hoy sobre cómo crear una página web con Namecheap y WordPress.